ドライバの追加(Linux Mintをインストールしたら、やるべきこと#2)
こんにちは。タカです。
インストール直後にLinux Mintにログインすると「ようこそ(Welcome Screen)」が起動します。
この「ようこそ」の「はじめに」に沿って初期設定をしましょう。

今回は「ドライバーマネージャ」の実行です。
ドライバマネージャはドライバーの追加が必要かどうかを確認してくれるソフトです。
タカは「ドライバの追加」と聞いてドキッとします。
大昔、高頻度でハードウェアがLinuxカーネルに認識されなくて、
かつ、ドライバの追加作業が大変面倒で、
Linuxインストールの大きな壁になっていました…。
今はどうでしょうか。
では、早速やってみましょう。
ドライバマネージャの実行
1.「ドライバマネージャ」の「起動する」をクリックします。
2.認証画面でパスワードを入力して「認証する」をクリックします。
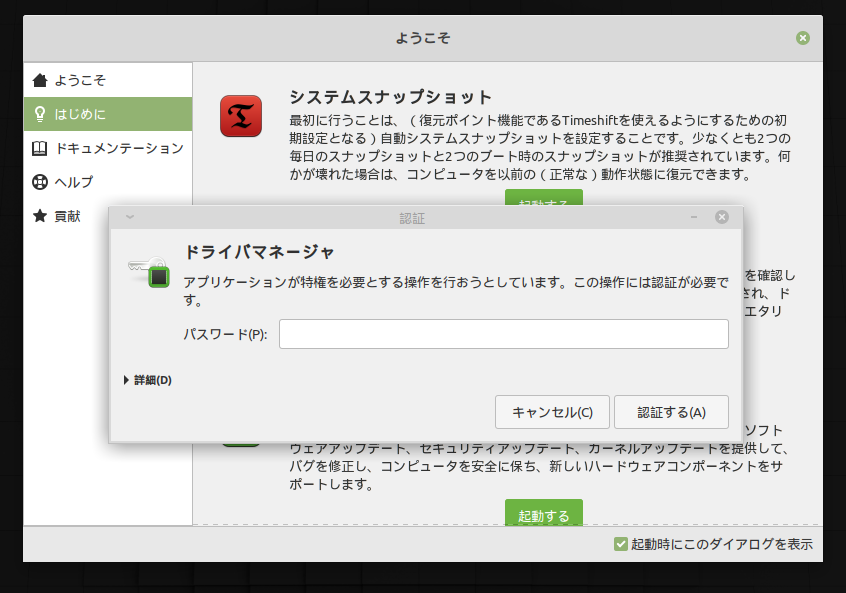
3.「キャッシュを更新しています」画面が表示されるのでしばらく待ちます。
4.「ドライバマネージャ」画面上で、タカの環境では無線LANのデバイスが動作していない旨のメッセージが出ました。
実はこれ、ハードウェアの故障です。なにせ古いパソコンですから…。
使用できないので特に追加する必要なないのですが、試しに追加します。
ドライバを選択して「変更の適用」をクリックします。
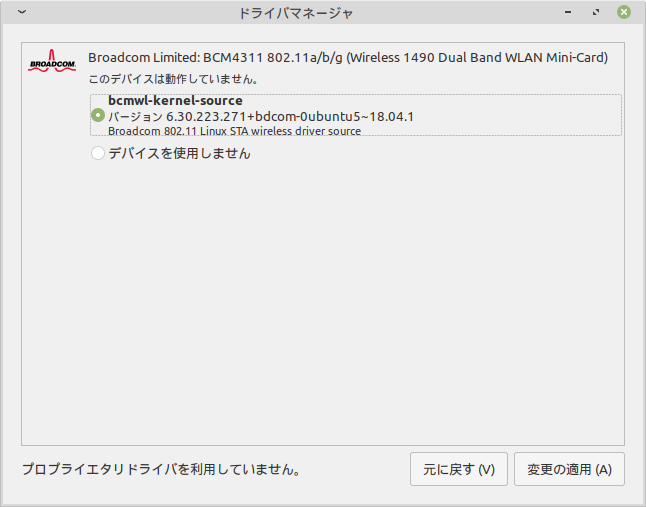
5.「変更を適用しています」メッセージが出るのでしばらく待ちます。
6.「ドライバの変更を完了するにはコンピュータを再起動する必要があります。」メッセージが出るので「再起動」をクリックして再起動を実行します。

これでドライバの追加は終了です。
あっさりしてますね。
昔の苦労が何だったのかと感じてしまいます。
また、ほとんどのハードウェアはLinuxカーネルで認識されるようなので、
本処理で実際にドライバを追加する環境は少ないかもしれませんね。
では、今回はここまで。
スナップショット(Linux Mintをインストールしたら、やるべきこと#1)
こんにちは。タカです。
インストール直後にLinux Mintにログインすると「ようこそ(Welcome Screen)」が起動します。
この「ようこそ」の「はじめに」に沿って初期設定をしましょう。

まず最初は「システムスナップショット」の実行です。
システムスナップショットとは?
システムスナップショット(Timeshift)は、万一に備えスナップショットを定期的に取得するツールです。
スナップショットを取っておけば万一の際、取得した日時の状態にシステムを復元することができます。
ただし、スナップショットは取得時点のイメージを同一マシンに格納しているのでディスク障害が発生した場合はデータを復旧することはできません。
スナップショットの取得設定と手動取得
1.「システムスナップショット」の「起動する」をクリックします。
2.「Select Snapshot Type」画面で、スナップショットの取得タイプを選択して「Next」をクリックします。
タカの環境ではBTRFSファイルシステムを使用していないため、RSYNCを選択します。

システムのサイズを見積もる処理が走るので少し待機します。
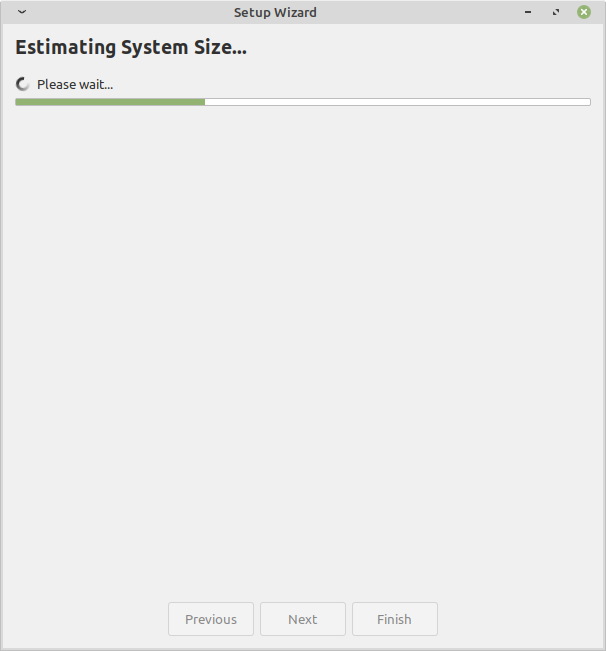
3.「Select Snapshot Location」画面でスナップショットの保存場所を指定します。
タカの環境では、sda1以外ないのでsda1を選択して「Next」をクリックします。
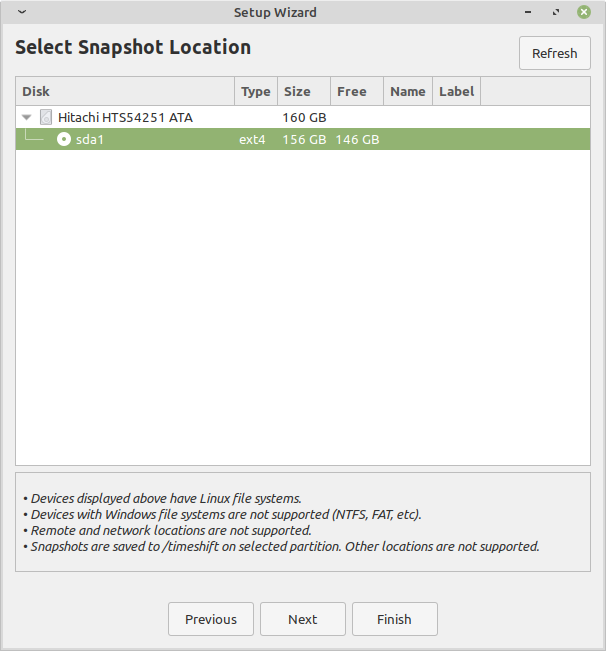
4.「Select Snapshot Levels」画面でスナップショット保存レベル(取得タイミングと世代数)を指定して「Next」をクリックします。
タカの環境では「ようこそ」画面の推奨どおり、毎日とブート時のスナップショットを2世代取得します。
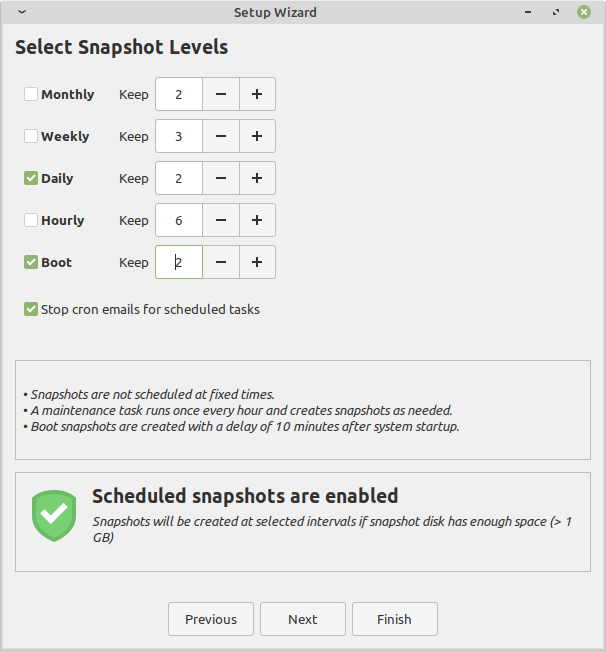
5.「User Home Directories」画面でユーザのホームディレクトリをスナップショットに含めるかを選択して「Next」をクリックします。
タカの環境ではデフォルトの「Exclude All(ユーザデータはすべて除外)」を選択します。

6.「Setup Complete」画面で「Finish」をクリックします。
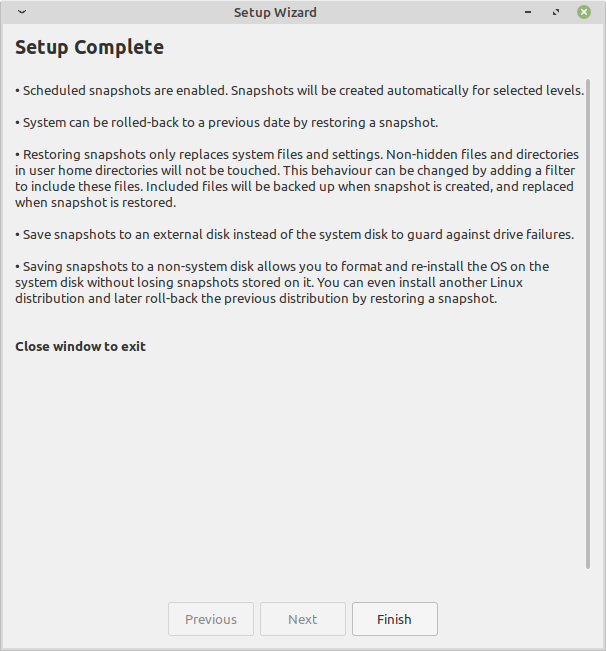
7.Timeshiftのダッシュボードが開くので、早速「Create」をクリックし、スナップショットを取得します。
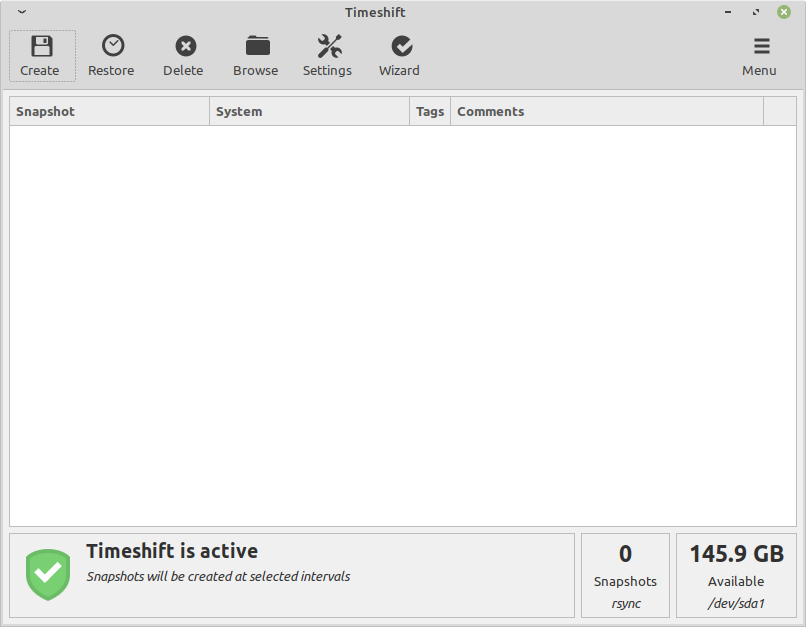
スナップショットの取得処理が走るので少し待機します。

完了するとスナップショットが取得されたことが確認できます。

スナップショットの格納先
スナップショットの格納先は[/timeshift]配下に格納されます。
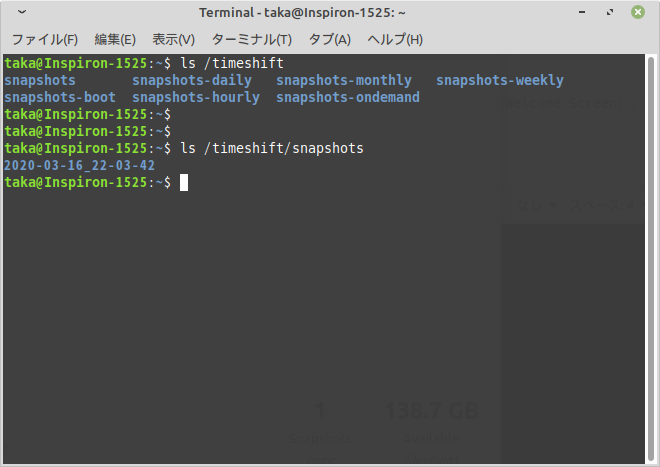
これで万一の際にシステムを復元できる…、かもしれません。
そのうち復元方法の調査も実施したいです。
では、今回はここまで。
Windows Vista パソコン(32bit)に Linux Mint 19.3 をインストールしました
こんにちは。そしてはじめまして。タカです。
唐突ですが、昔使っていたVista搭載の32bitパソコンにLinuxをインストールすることにしました。
いまどき32bitパソコンなんて使いみちがないと思ってましたが、Linuxならまだまだ使えそうなので、お勉強がてら自宅のサブマシンとして導入しました。
スペック
今回使用したマシンは以下になります。
こちらのパソコンに Linux Mint 19.3 の 32bit版をインストールしてみました。
こんな感じです。
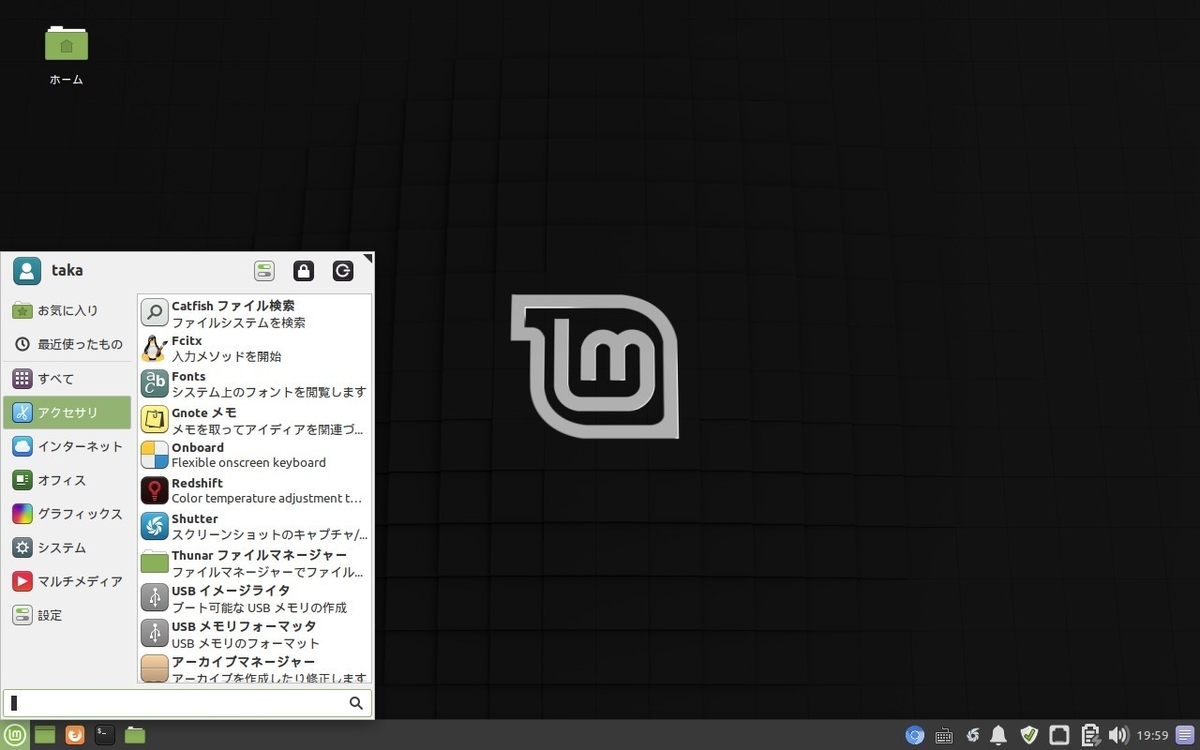
インストールしてみた感想
インストール前は使い物になるか心配していましたが、いまのところ問題なく使えてます。
もともと、自宅PCはネットサーフィン、動画閲覧ぐらいしか使っていなかったので十分です。
今後の展開
32bitパソコンでもLinuxを使えば普段使いは十分可能なことがわかったので欲が出てきました。
32bitパソコン in Linuxで何ができるか色々ためしてみます。