Linux Mint 19.3 の初期設定
Linux Mint 19.3をインストール後に実施した基本設定に関して紹介します。
- 1.ネットワークの設定
- 2.初期設定
- 3.「/home」配下のフォルダ名を英語に一括変換
- 4.同一PCでWindowsOSとUbuntu系OSを交互に使うと時計が9時間ズレる現象の解決
- まとめ
1.ネットワークの設定
インストール直後はネットワーク設定がされていません。
まずは、ネットワークの接続設定(今回はWifi環境設定)をします。
1.画面右下にある「扇マーク(未接続)」をクリックし、「Wi-Fi ネットワーク」を表示します。
2.「Wi-Fi ネットワーク」画面で使用するWi-Fiをクリックします。
3.「Wi-Fiネットワークでは認証が要求されます」画面でパスワードを入力し、「接続」をクリックします。
4.画面右下に「扇マーク(接続)」が表示されれば通信ができます。
2.初期設定
ログインすると「ようこそ」画面が起動します。
この「ようこそ」画面の「はじめに」に沿って初期設定をします。

2.1.システムスナップショットの設定
万一に備えてスナップショットを定期的に取得する設定をした手順を紹介します。
※詳しい内容を知りたい場合は下記を参照してください。
・スナップショット(Linux Mintをインストールしたら、やるべきこと#1) - Linux生活始めました。
1.「システムスナップショット」の「起動する」をクリックします。
2.「Select Snapshot Type」画面で、「RSYNC」を選択して「Next」をクリックします。
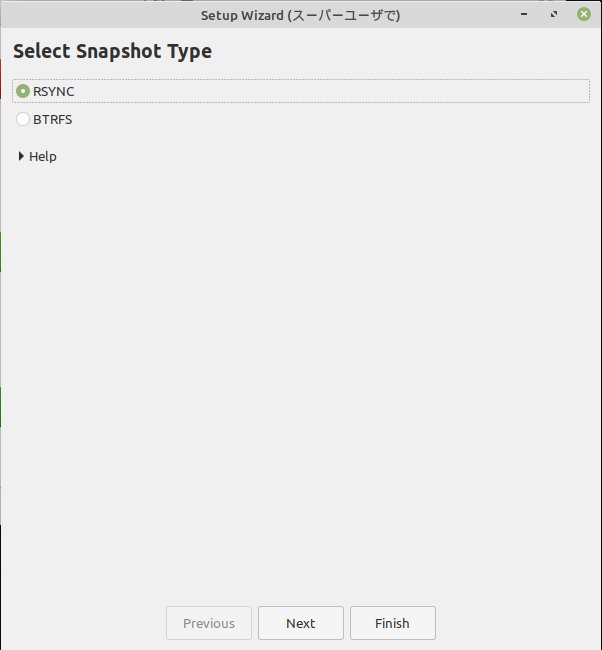
3.「Select Snapshot Location」画面でスナップショットの保存場所を指定します。
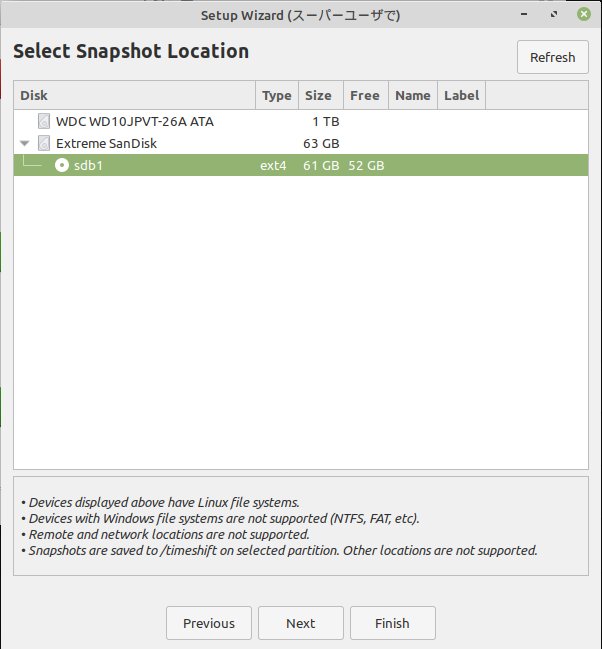
4.「Select Snapshot Levels」画面で取得タイミング(毎日)と世代数(2世代)を指定して「Next」をクリックします。

5.「User Home Directories」画面で「Exclude All(デフォルト)」を選択して「Next」をクリックします。
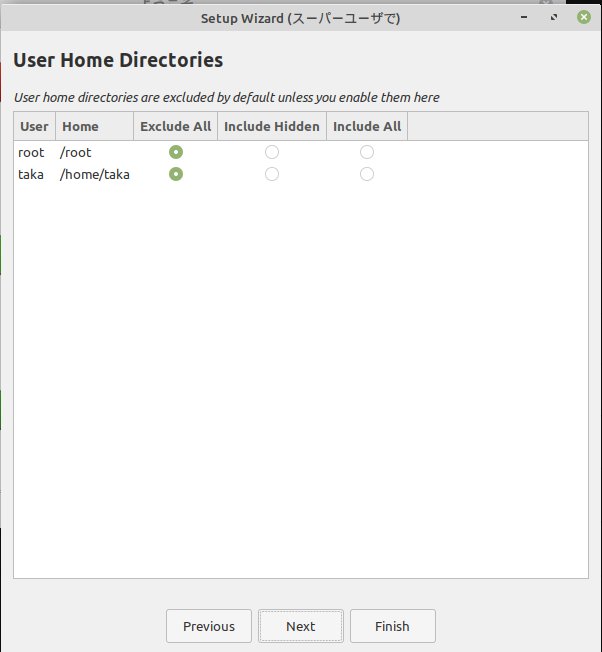
6.「Setup Complete」画面で「Finish」をクリックします。

7.「Timeshift」画面で「Create」をクリックしスナップショットを手動で取得します。
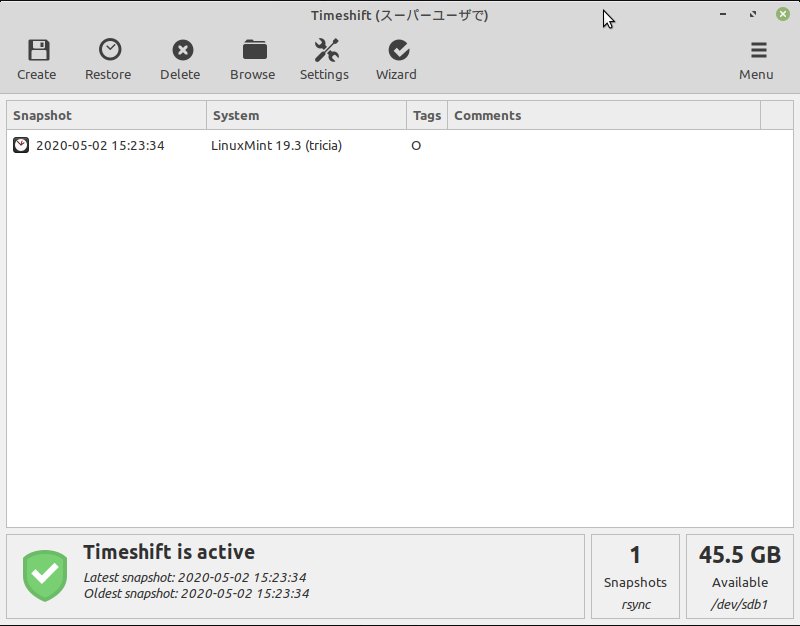
※スナップショットを取得できることを確認したら終了です。
2.2.ドライバーマネージャの設定
ドライバマネージャを使用してドライバーの追加が必要か確認した手順を紹介します。
※詳しい内容を知りたい場合は下記を参照してください
・ドライバの追加(Linux Mintをインストールしたら、やるべきこと#2) - Linux生活始めました。
1.「ドライバマネージャ」の「起動する」をクリックします。
2.「キャッシュを更新しています」画面が表示されるのでしばらく待ちます。
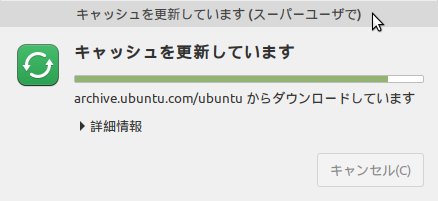
3.「ドライバマネージャ」画面が表示されます。
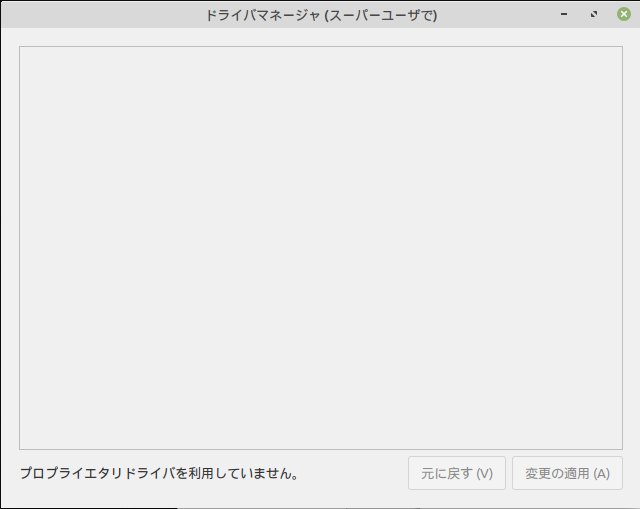
※プロプライエタリドライバを利用していない場合は何も表示されませんでした。
2.3.アップデートマネージャの設定
Linux Mintのパッケージをアップデートした手順を紹介します。
※詳しい内容を知りたい場合は下記を参照してください。
・ソフトウェアソースの設定とアップデート(Linux Mintをインストールしたら、やるべきこと#3) - Linux生活始めました。
2.3.1.ソフトウェアソースの設定
アップデートマネージャの設定を実施する前にソフトウェアソースを設定し、パッケージソフトのダウンロード先を決めます。
「ようこそ」画面の中にソフトウェアソースの設定は無いので下記の手順で実施します。
1.「Menu」→「すべてのアプリケーション」→「システム管理」→「ソフトウェアソース」を選択します。
2.「ソフトウェアソース」画面の「公式リポジトリ」を開きます。

3.メインおよびベースのURL部分をダブルクリックし「ミラーと選択」画面を表示します。
4.「ミラーと選択」画面では自動で速度計測が開始されるので一番早いサイトを選択し「適用」をクリックしましょう。
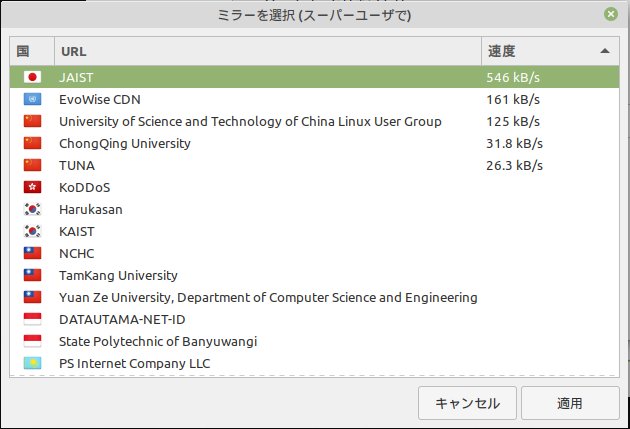
5.「設定が変更されました」とメッセージが表示されるので「OK」をクリックします。

2.3.2.アップデートマネージャの設定
アップデートマネージャの設定を実施します。
1.「ようこそ」に戻り、「アップデートマネージャ」の「起動する」をクリックします。
2.「アップデートマネージャへようこそ」画面で「OK」をクリックします。

3.「アップデートマネージャの新しいバージョンが利用可能です」画面で「アップデートを適用します」をクリックします。

4.「アップデートマネージャ」画面が開きアップデート可能なパッケージ一覧が表示されるので「アップデートをインストール」をクリックします。
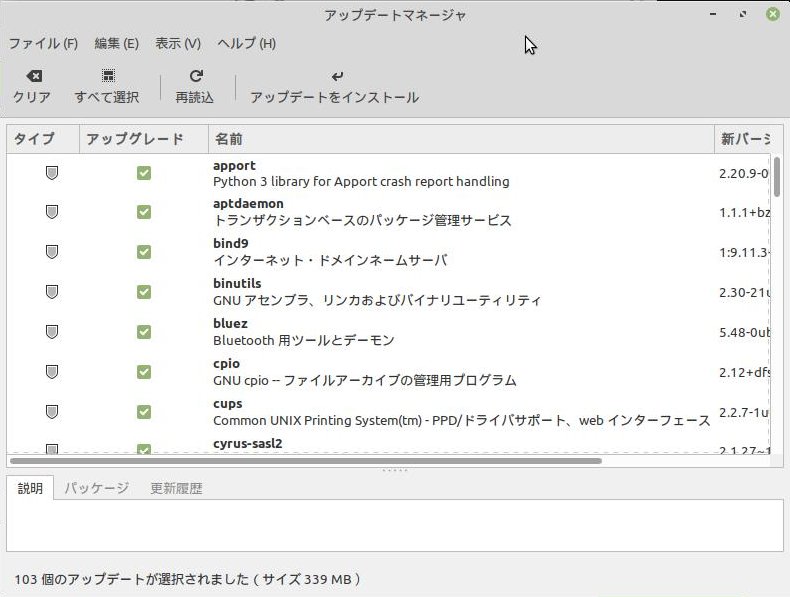
5.「このアップグレードにより、追加の変更がトリガーされます」画面が表示されるので「OK」をクリックし、アップデートを実施します。
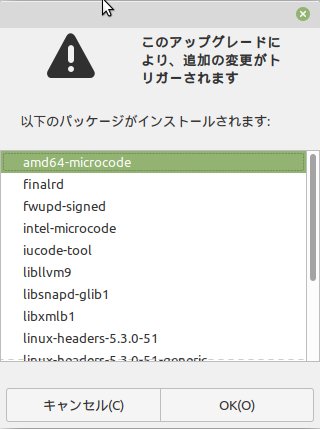
6.再び「アップデートマネージャ」に戻り「このシステムは最新の状態です」と表示されれば終了です。
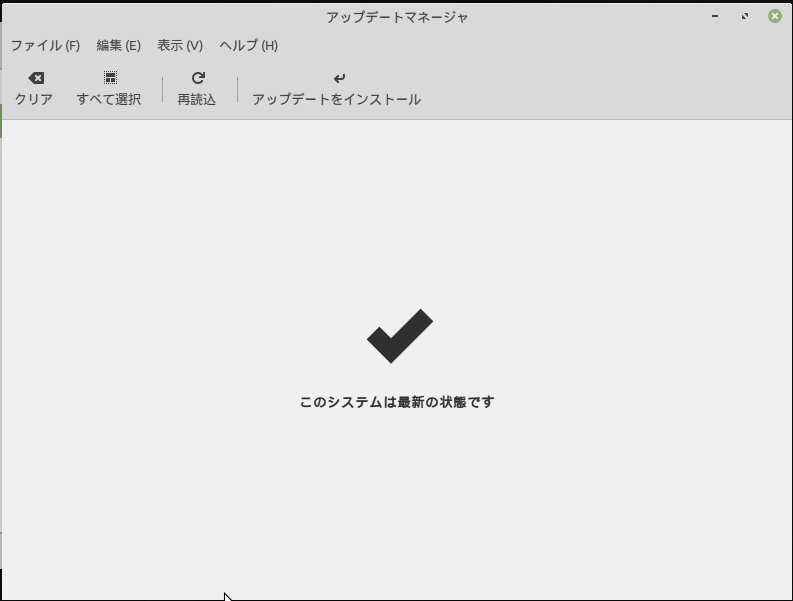
以降は、右下に盾のアイコンが表示された時にダブルクリックしてアップデートを実行します。
2.4.システム設定の設定
システム設定から自分好みにシステムをカスタマイズできます。
インストール直後に実施しておいたほうが良い設定を紹介します。
2.4.1.言語サポートの設定
インストールトール直後は一部の日本語環境が存在しないのでインストールします。
※詳しい内容を知りたい場合は下記を参照してください。
・言語サポートの設定(Linux Mintをインストールしたら、やるべきこと#4) - Linux生活始めました。
1.「システム設定」の「起動する」をクリックします。
2.「コントロール・センター」画面で「ルックフィール」の「言語」をクリックします。
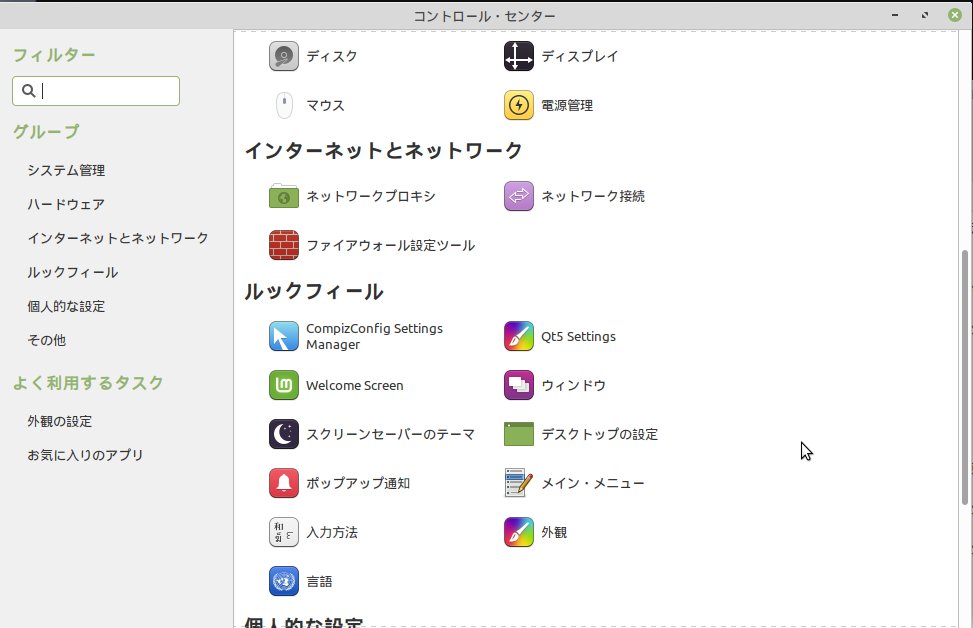
3.「言語の設定」画面が表示されるので「言語のインストールと削除…」をクリックします。
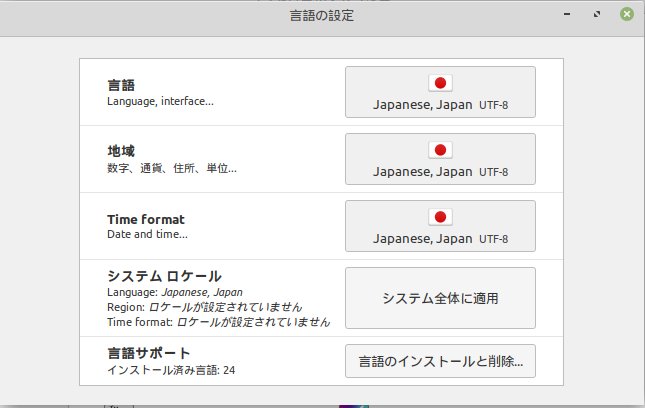
4.「言語のインストール/削除」画面上で「Japanese,Japan UTF-8」を選択し、「言語パッケージのインストール」をクリックしインストールします。

※以降は画面に沿ってインストールします。
5.「言語の設定」画面に戻り「システム全体に適用」をクリックします。
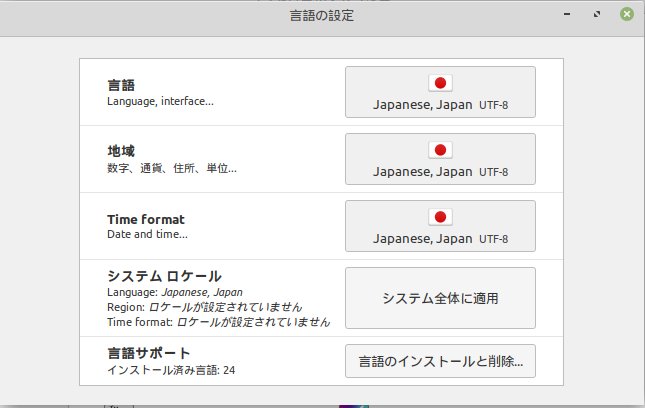
2.4.2.スクリーンセーバーのテーマの設定
セキュリティの観点から2分でアイドル状態にし画面ロックするように設定しました。
ついでに好みのスクリーンセーバーを設定しました。
1.「コントロール・センター」画面で「ルックフィール」の「スクリーンセーバーのテーマ」をクリックします。
2.「スクリーンセーバーを設定する」画面で設定し、「閉じる」をクリックします。
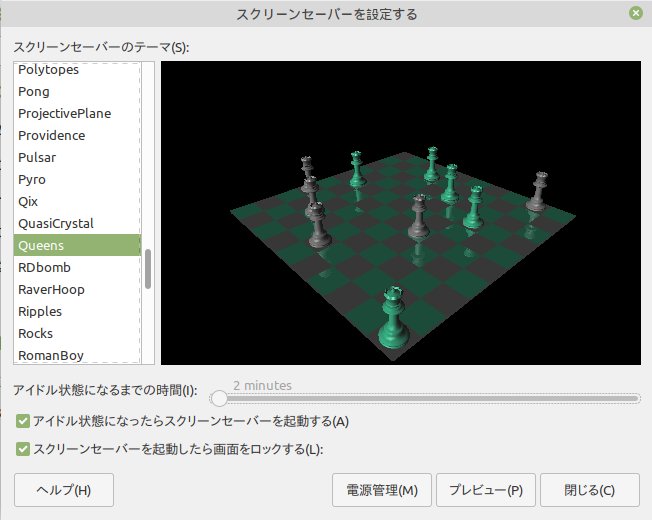
2.4.3.電源管理の設定
AC電源使用時はスリープしない、かつ、バッテリー使用時はアイドル状態が30分続くとスリープするように設定しました。
1.「コントロール・センター」画面で「ハードウェア」の「電源管理」をクリックします。
2.「電源管理の設定」の「AC電源使用時」画面で設定します。
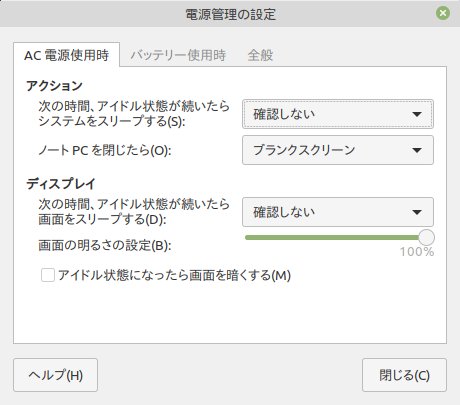
3.「電源管理の設定」の「バッテリー使用時」画面で設定します。
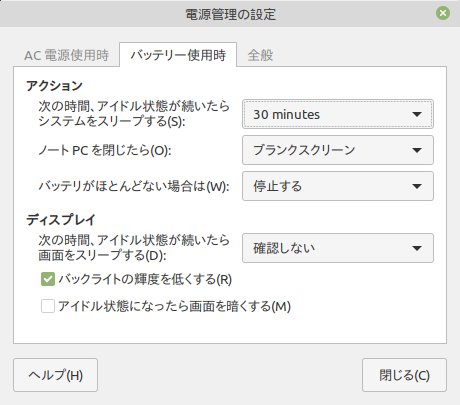
4.「電源管理の設定」の「全般」画面で設定し、「閉じる」をクリックします。
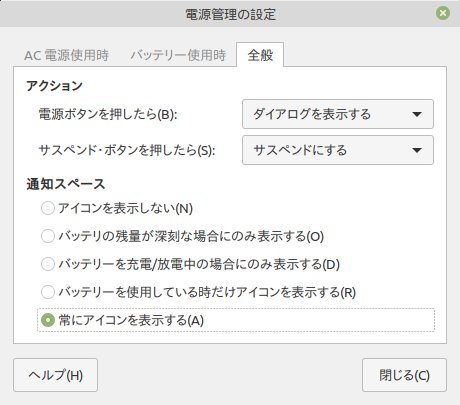
2.5.ソフトウェアマネージャ
ソフトウェアマネージャから自分好みのパッケージをインストールできます。
インストール直後にインストールしておいたほうが良いパッケージを紹介します。
2.5.1.コーデックパック「Ubuntu restricted extras」のインストール
初期状態では一部対応していない動画または音声ファイル形式があるので「Ubuntu restricted extras」をインストールします。
※詳しい内容を知りたい場合は下記を参照してください。
・コーデックパック「Ubuntu restricted extras」のインストール(Linux Mintをインストールしたら、やるべきこと#5) - Linux生活始めました。
1.「ソフトウェアマネージャ」の「起動する」をクリックします。
2.「ソフトウェアの管理」画面で「Ubuntu restricted extras」を検索し、結果から「Ubuntu-restricted-extras」をクリックします。
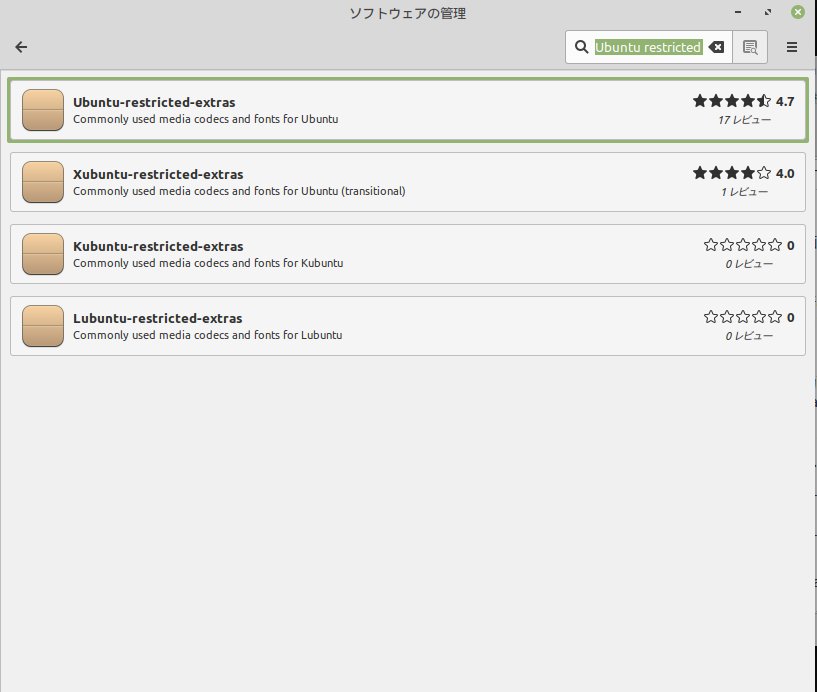
3.「Ubuntu restricted extras」の紹介画面上で「インストール」をクリックしインストールします。
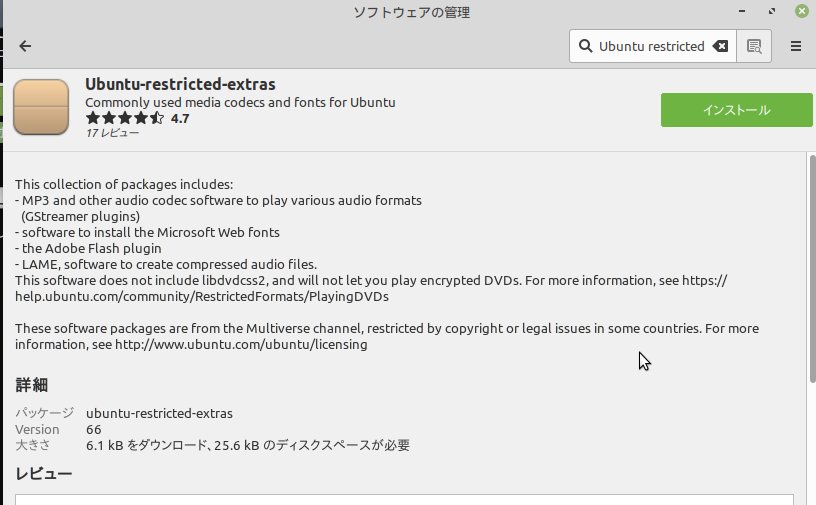
※以降は画面に沿ってインストールします。
2.5.2.アンチウイルスソフト「ClamAV」と管理ツール「ClamTK」のインストール
セキュリティのためにアンチウイルスソフト「ClamAV」をインストールします。
また、管理ツール「ClamTK」もインストールします。
※詳しい内容を知りたい場合は下記を参照してください。
・アンチウイルスソフト「ClamAV」のインストール(Linux Mintをインストールしたら、やるべきこと#6) - Linux生活始めました。
(1)「ClamAV」インストール
1.「ソフトウェアマネージャ」の「起動する」をクリックします。
2.「ソフトウェアの管理」画面で「clamav」を検索し、結果から「clamav」をクリックします。
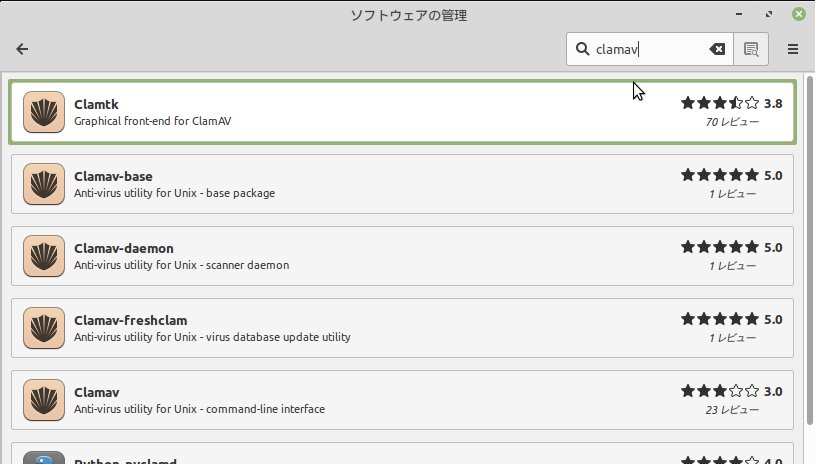
3.「clamav」の紹介画面で「インストール」をクリックしインストールします。

※以降は画面に沿ってインストールします。
(2)[/etc/clamav/freshclam.conf]の修正
※修正点#1
「freshclam.conf」に「NotifyClamd」が設定されている場合(デフォルト)、シグネチャーを更新した後にclamd(clamavデーモン)パッケージにその旨を通知しようとします。
しかし、clamdパッケージをインストールしていない場合はエラーメッセージを出力します。
よって、「NotifyClamd」設定をコメントアウトします。
※修正点#2
「freshclam.conf」には、シグネチャーの更新のタイムアウト時間(デフォルト30秒)が設定されています。
通常の更新では問題ないのですが、初回はダウンロードサイズが大きいので30秒で終わらない場合があります。
よって、「ConnentTimeout」と「ReceiveTimeout」を120秒にします。
ⅰ)「Ctrl」+「Alt]+「T」を押して「端末」を起動します。
ⅱ)下記のコマンドで、「freshclam.conf」に書き込み権限を付与します。
$ sudo chmod 666 /etc/clamav/freshclam.conf
ⅲ)テキストエディタで下記のように「freshclam.conf」を編集します。
・「NotifyClamd /etc/clamav/clamd.conf」をコメントアウト
・「ConnentTimeout」と「ReceiveTimeout」を120秒
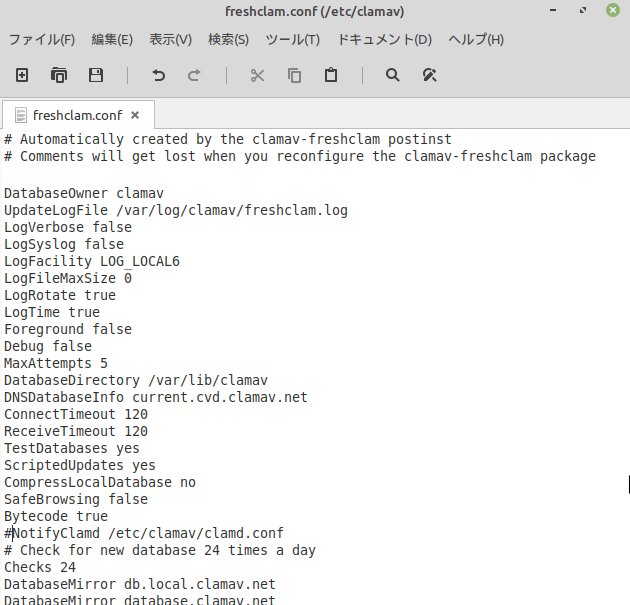
ⅳ)下記のコマンドで、「freshclam.conf」を元の権限に戻す。
$ sudo chmod 444 /etc/clamav/freshclam.conf
(3)シグネチャーの更新
シグネチャーの更新はターミナルから実施します。
1.下記のコマンドを実行してシグネチャーの更新をします。
$ sudo systemctl stop clamav-freshclam.service $ sudo freshclam $ sudo systemctl start clamav-freshclam.service
(4)ClamTKのインストール
1.「ソフトウェアマネージャ」の「起動する」をクリックします。
2.「ソフトウェアの管理」画面で「clamtk」を検索し、結果から「clamtk」をクリックします。
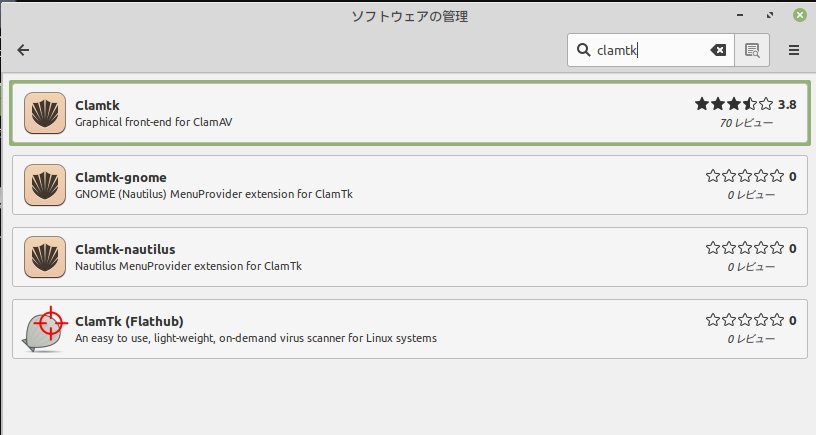
3.「clamtk」の紹介画面で「インストール」をクリックしインストールします。

※以降は画面に沿ってインストールします。
(5)ClamTKの設定
ClamTKはインストールしただけではバグがあり、正しく動作しません。
ClamTKの設定をします。
1.「Menu」を起動し「ClamTK」を検索します。
2.「ClamTK」を「右クリック」→「Edit propaties」を選択し、「ランチャーのプロパティ」画面上で「コマンド」欄を「env LC_TIME=C clamtk %F」と修正して「閉じる」をクリックします。

(5)アンチウイルスの設定
1.「Menu」から「ClamTK」を起動します。
2.「設定」の「設定」をダブルクリックします。

3.「不要なアプリケーション(PUA)をスキャンする」以外にチェックを入れて「戻る」をクリックします。

4.「設定」の「スケジュール」をダブルクリックします。
5.「スケジュール」画面でスキャンする時間(例.20時)を設定し「+」をクリックし「閉じる」をクリックします。
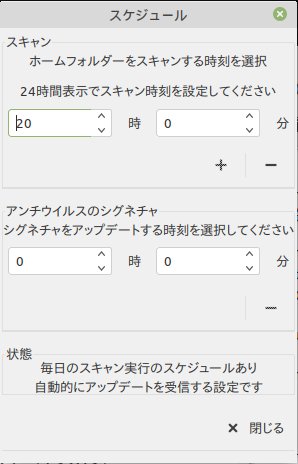
2.6.ファアイアウォールの設定
ファアイアウォールの設定をした手順を紹介します。
※詳しい内容を知りたい場合は下記を参照してください。
・ファイアウォールの設定(Linux Mintをインストールしたら、やるべきこと#7) - Linux生活始めました。
1.「ファイアウォール」の「起動する」をクリックします。
2.「ファイアウォール」画面で「Status」を有効にします。
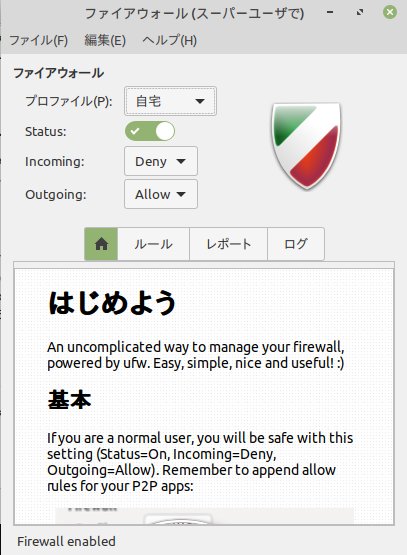
2.7.初期設定画面(「ようこそ」画面)の終了
「起動時にこのダイアログを表示」のチェックを外して閉じます。
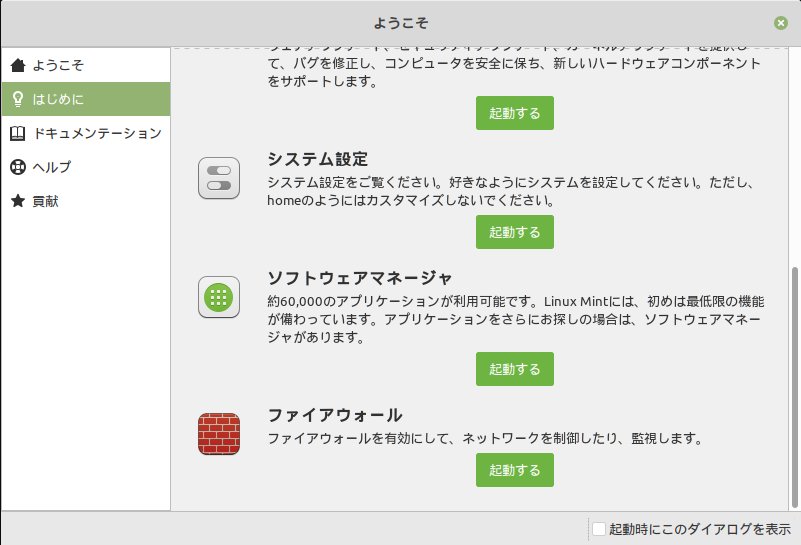
3.「/home」配下のフォルダ名を英語に一括変換
日本語でインストールすると初期状態では個人のホームフォルダ配下のフォルダが日本語名になっています。
日本語フォルダは使いにくいので英語名に変更します。
※詳しい内容を知りたい場合は下記を参照してください。
・「/home」配下のフォルダ名を日本語から英語に一括変換する - Linux生活始めました。
1.各フォルダ内のファイルを退避します。
2.「Ctrl」+「Alt」+「T」キーを押下し、ターミナルを起動します。
3.ターミナル上で下記のコマンドを実行します。
$ LANG=C xdg-user-dirs-gtk-update
4.「Update standard folders to current language?」画面が表示されるので「Don't ask me this again」にチェックを入れて「Update Names」をクリックします。
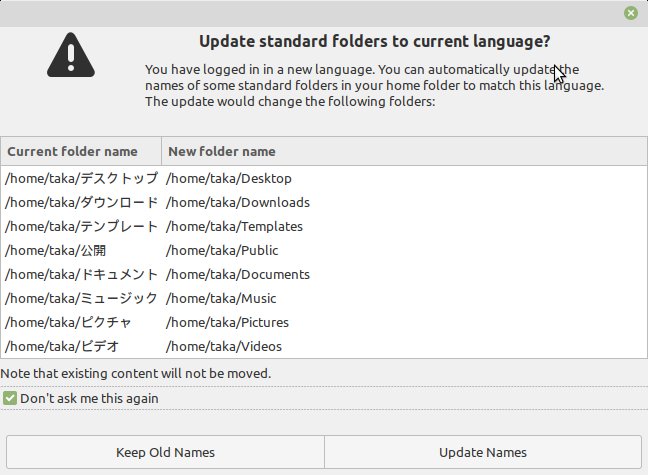
5.一旦ログアウトし、再度ログインするとフォルダ設定が有効になります。
4.同一PCでWindowsOSとUbuntu系OSを交互に使うと時計が9時間ズレる現象の解決
同一PCでWindowsOSとUbuntu系OSを使うデュアル環境では起動時に時間が9時間ズレる現象が発生します。
解決方法は下記を参照してください。
・同一PCでWindowsOSとUbuntu系OSを交互に使うと時計が9時間ズレる現象の解決 - Linux生活始めました。
まとめ
いろいろ実施しましたが、これで初期設定は終了です。
では、今回はこれまで。
Linux Mint 19.3 LTS をUSBメモリにインストールする
今回はUSBメモリにLinux Mint 19.3 LTSをインストールする方法を紹介します。
1.概要
1.1.Linux Mint 19.3 LTS
「Linux Mint 19.3 LTS (コードネーム:Tricia)」は2019年12月18日にリリースされました。
「Ubuntu 18.04 LTS」をベースとして開発されており、2023年4月までの長期サポート版です。
採用しているデスクトップ環境によってCinnamon/MATE/Xfceの3つのエディションを持ち、Cinnamon/MATE/Xfce の順で高機能であり、Xfce/MATE/Cinnamonの順で軽量・高速です。
今回は、MATEの64bit版をインストールします。
1.2.USBメモリにLinuxをインストールする
「Windows環境を使える状態でLinux環境を使ってみたい」という要望は多いと思います。Windows環境を残したままLinux環境を構築する方法の一つに、USBメモリにLinuxをインストールする方法があります。
使用しているPCのBIOSがUSBメモリからのブートに対応していれば、USBメモリにOSをインストールし、USBメモリからOSをブートすることができます。
この方法を利用すれば、同じPCを使用しながらWindows環境に手を加えることなく、Linux環境を構築することが可能になります。
ただし、誤った操作をするとWindows環境が消えてしまうリスクもあります。
インストールには十分に注意が必要です。
※実施する際は自己責任でお願いします。
今回は実際インストールした際に感じたポイントを踏まえて、インストール方法を紹介したいと思います。
2.事前準備
2.1.ISOイメージのダウンロード
Linux Mint 19.3 Triciaのインストール用ISOイメージファイル(linuxmint-19.3-mate-64bit.iso)を、以下のダウンロードサイトよりダウンロードします。
・本家のダウンロード(英語)
https://linuxmint.com/download.php
2.2.USBメモリの準備
今回は「ISOイメージを書き込むUSBメモリ」と「LinuxをインストールするUSBメモリ」の2個を用意します。
容量としては、「ISOイメージを書き込むUSBメモリ」はISOイメージファイル(約2G)が書き込めればよいので4GBもあれば十分です。
「LinuxをインストールするUSBメモリ」は、8GB程でインストール可能ですが、本格的な利用には最低でも16GBは欲しいです。
USBメモリを選ぶ際に気をつけなければならないのは、「LinuxをインストールするUSBメモリ」の速度です。
読み書き速度が遅いとインストールに時間がかかったり、起動に時間がかかったりします。
実際に速度の遅いUSBメモリ(USB3.0)にインストールしましたが起動だけで40分程かかり、とても実用に耐えられませんでした。
今回はサンディスクの下記のUSBメモリを使用しました。

【 サンディスク 正規品 】無期限保証 USBメモリ 64GB USB 3.1 高速 読取り最大200MB/s SanDisk Extreme GO SDCZ800-064G-J57
- 発売日: 2017/03/24
- メディア: Personal Computers
2.3.インストール用のUSBメモリを作成
事前にUSBメモリ書き込みソフト等を使用してダウンロードしたISOイメージを「ISOイメージを書き込むUSBメモリ」に書き込み「インストール用LiveUSB」を作成する必要があります。
今回はwindows環境からrufusを使用して書き込みました。
3.インストール手順
3.1.BIOS設定の変更とインストール用LiveUSBからブート
PCの電源を投入し、USBメモリからブートするようにBIOSの設定を変更後、インストール用LiveUSBからPCをブートします。
BIOSの設定方法はPCの機種毎に異なるので、マニュアル等を確認して実施してください。
今回使用したPC(NEC LaVie LL750/H)では、下記の方法でインストール用LiveUSBからブートしました。
1.PCの電源を投入後、「F2」キーを押下してBIOS設定画面を表示します。
2.BIOS設定画面で「起動」タブに移動し、「起動順位の設定」で「USB Memory」の起動順を最優先にします。
3.事前準備で作成した「インストール用LiveUSB」をPCのUSBポートに挿します。
4.「F10(Save and Exit)」を押下し、設定変更を保存してPCを再起動します。
5.再起動後、「インストール用LiveUSB」からブートが開始され、Linux Mint(試用版)にログインします。
3.2.ネットワーク設定
Linux Mint(試用版)のネットワークの接続設定(今回はWifi環境設定)をします。
1.Linux Mint(試用版)の画面右下にある「扇マーク(未接続)」をクリックし、「Wi-Fi Networks」を表示します。
2.「Wi-Fi Networks」画面で使用するWi-Fiをクリックします。
3.「Authentication required By Wi-Fi network」画面でパスワードを入力し、「Connect」をクリックします。
4.画面右下に「扇マーク(接続)」が表示されれば通信ができます。
3.3.画面コピーの取得確認
「PrintScreen」キーで画面全体を、「PrintScreen」+「Alt」キーでアクティブ画面の画面コピーを取得することが可能です。
インストール時の設定を記録するために画面コピーを保存することをお勧めします。
3.4.USBメモリのデバイス名の確認
インストールを実行する前に「LinuxをインストールするUSBメモリ」をUSBポートに挿し、デバイス名を確認します。
1.「Ctrl」+「Alt」+「T」キーでターミナルを起動します。
2.下記のコマンドを実行し、現在認識しているデバイスを表示します。
$ sudo fdisk -l
3.「LinuxをインストールするUSBメモリ」をUSBポートに挿し、自動マウントすることを確認します。
4.再度下記のコマンドを実行し、USBメモリがマウントされた前後の違いで追加されたデバイス名(USBメモリのデバイス名)を確認します。
$ sudo fdisk -l
3.5.USBメモリへのインストール
いよいよインストールを開始します。
1.Linux Mint(試用版)の画面から「Install Linux Mint」をダブルクリックします。
2.「ようこそ」画面で「日本語」を選択し、「続ける」をクリックします。

3.「キーボードレイアウト」画面で「日本語」を選択し、「続ける」をクリックします。
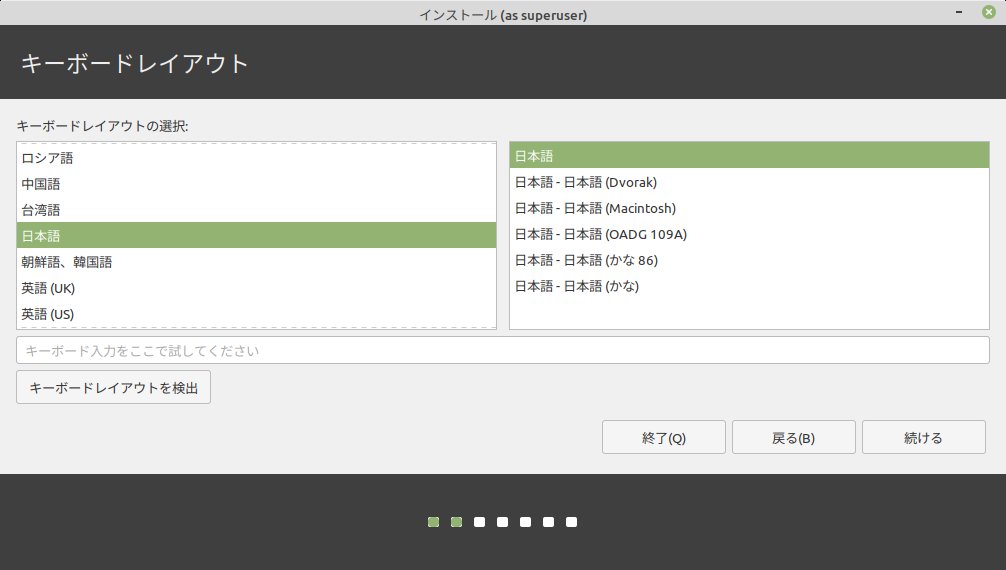
4.「Linux Mintのインストール準備」画面では、特にこだわりがなければ下記をチェックし、「続ける」をクリックします。
・グラフィックス、Wi-Fi機器、Flash、MP3やその他のメディアに必要なサードパーティ製ソフトウェアをインストールする
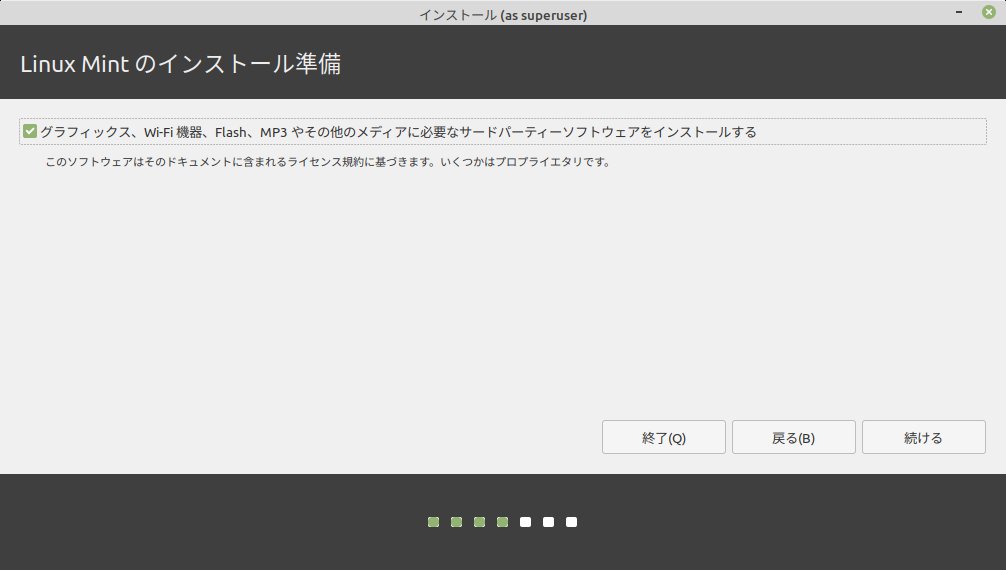
※インストールしたUSBメモリを別のPCでも使用することを想定しているのであれば、チェックしない方が良いかもしれません。
ハード固有のソフトウェアがインストールされるため、別のPCで使用する際にエラーが出力する可能性があります。
5.USBメモリをアンマウントする旨のメッセージが表示されるので「はい」をクリックします。

6.【重要】USBメモリにインストールする場合、「インストールの種類(#1)」画面で「それ以外」を選択します。
「ディスクを削除してLinux Mintをインストール」を選択するとPCのハードディスクがフォーマットされてしまいます。つまりWindows環境が消えてしまいます。

7.インストール画面がはみ出した際の注意
以降の画面では、インストール画面がディスプレイからはみ出している可能性が高いです。
そのままでは下部の設定やボタンがクリックができません。
回避策として、「Alt」キーを押しながら画面をドラッグすると移動します。
画面を適宜移動しながら設定しましょう。
8.【重要】USBメモリにインストールする場合、「インストールの種類(#2)」画面で、Linuxをインストールする領域とブートローダをインストールする領域を選択します。
ここで誤った領域を選択すると、ハードディスクがフォーマットされたり、ハードディスクのブートローダが上書きされたりしてしまいます。
注意が必要な部部なので、詳細な手順を説明します。
ⅰ)「3.5.USBメモリのデバイス名を確認する」で事前に確認したデバイス名(例./dev/sdc)がUSBメモリになります。また、デバイス名+数字(例./dev/sdc1)がパーティションになります
よって、Linuxをインストール先としてUSBメモリのパーティション(例./dev/sdc1)を選択し、「変更」をクリックします。
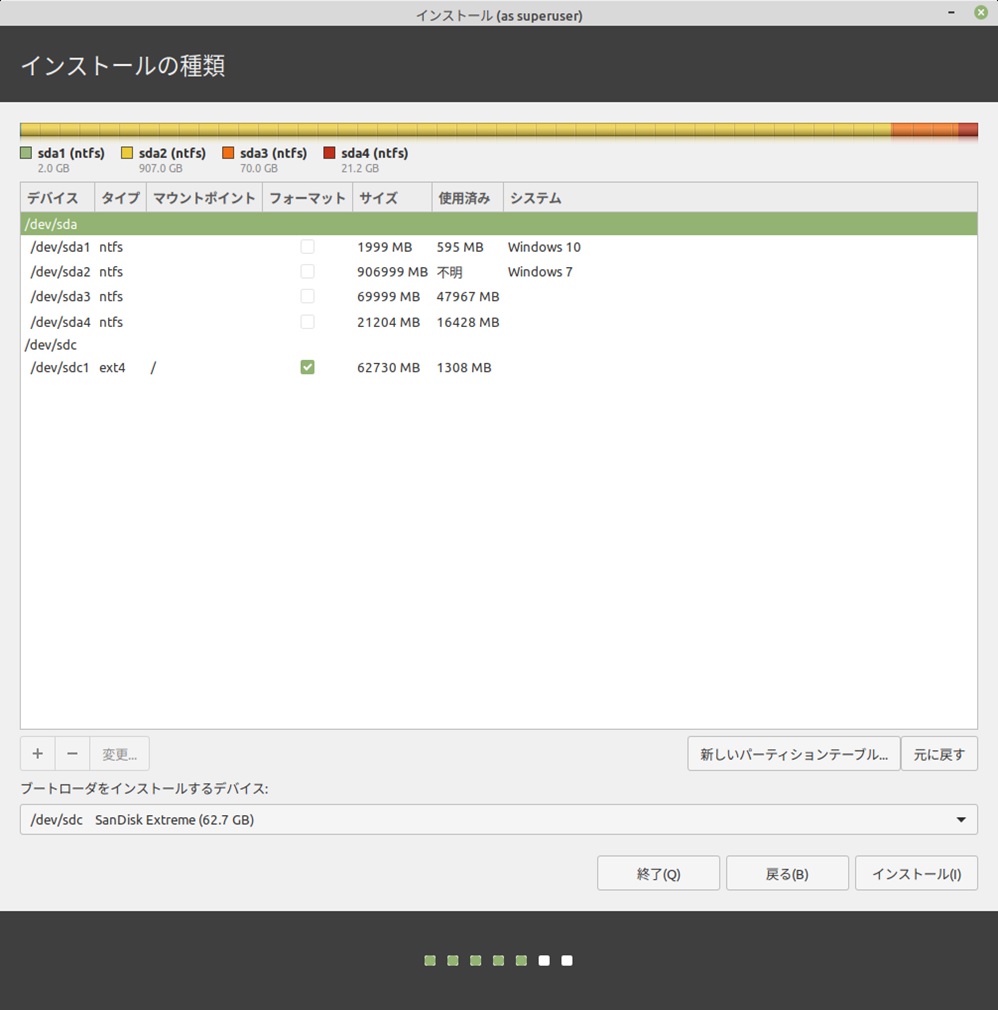
ⅱ)「パーティションを編集」画面で下記を設定し、「OK」をクリックします。
・利用方法:ext4ジャーナリングファイルシステム
・パーティションの初期化:チェックする
・マウントポイント:/

※今回はUSBメモリにインストールする都合上、SWAP領域を設定していません(設定しても問題ありません)。USBメモリは書き込み回数に制限があるためです。
ⅲ)ディスクへの変更を書き込む旨のメッセージが表示されるので「続ける」をクリックします。

ⅳ)「ブートローダをインストールするデバイス」にUSBメモリのデバイス名(例./dev/sdc)を選択し、「Linuxをインストール先のプロパティ」と「ブートローダのインストール先のデバイス」が正しく設定されてることを確認した後、「インストール」をクリックします。
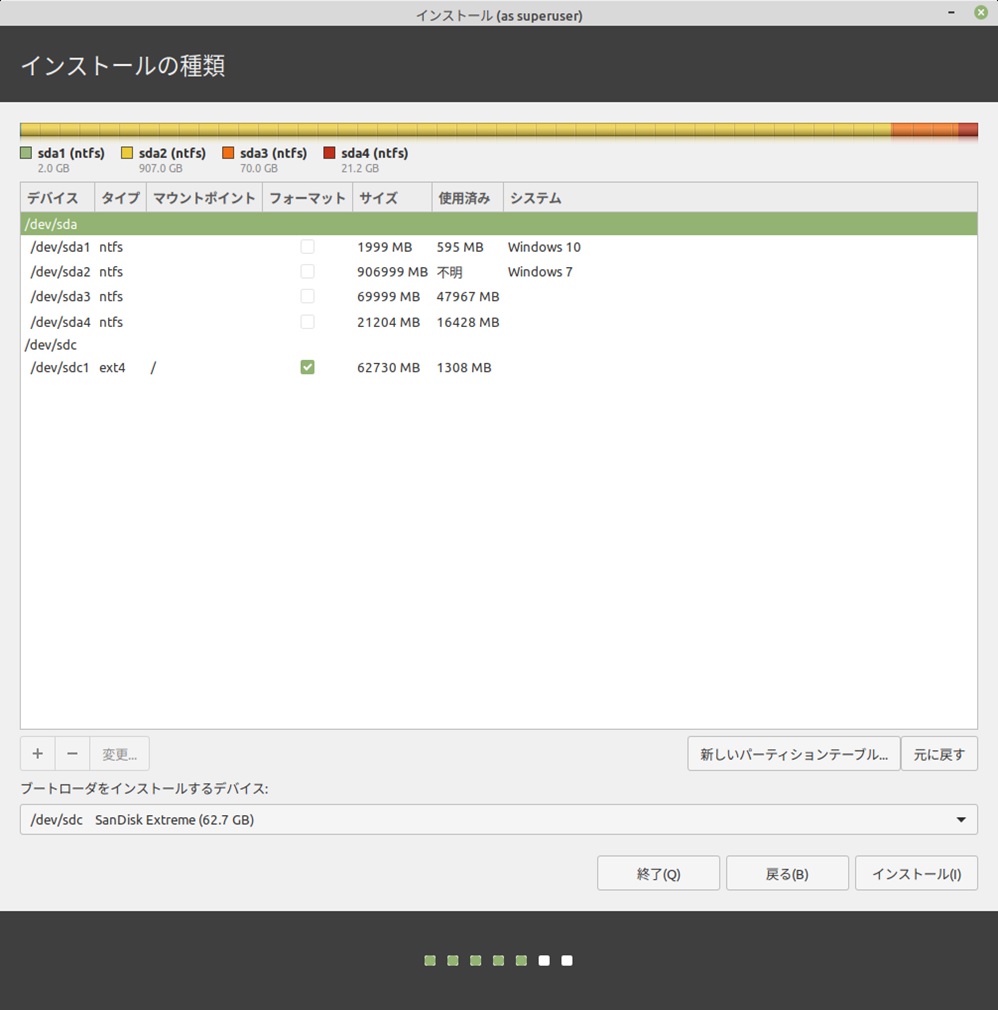
9.「どこに住んでいますか?」画面で「Tokyo」を選択し、「続ける」をクリックします。
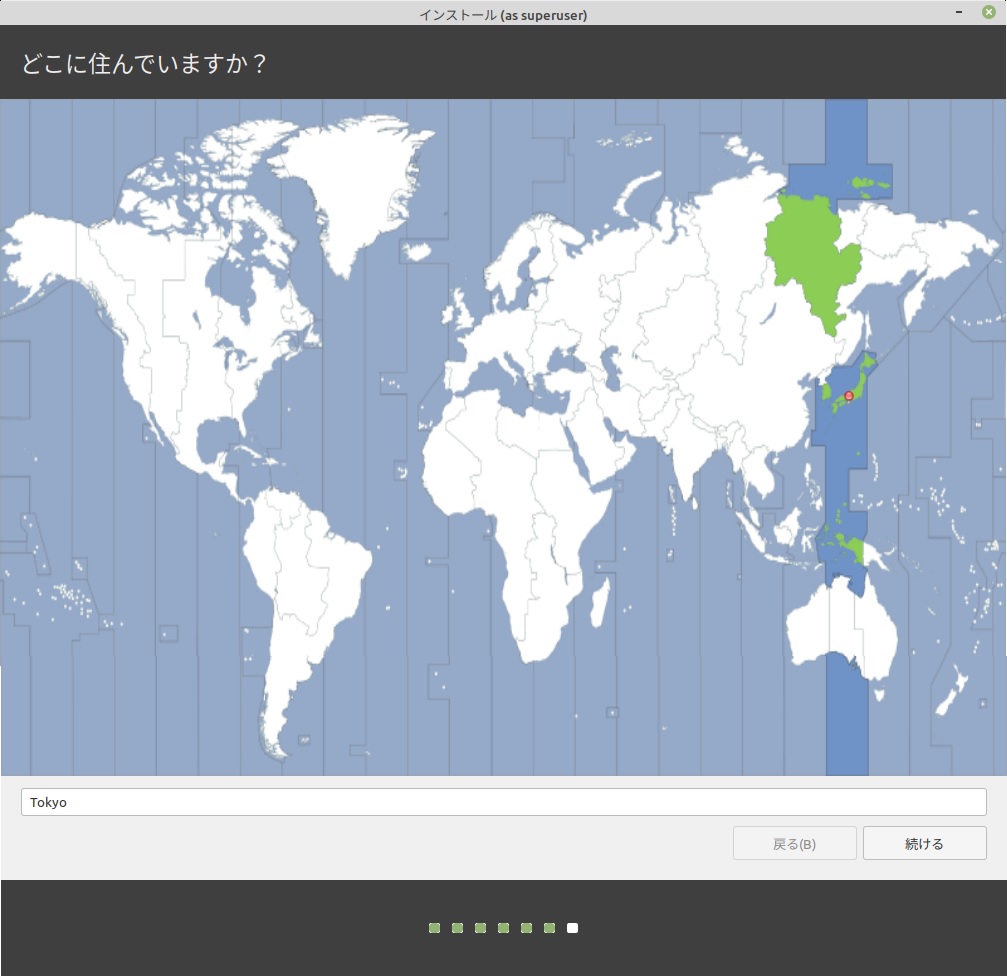
10.「あなたの情報を入力してください」画面で適切な設定をし「続ける」をクリックします。
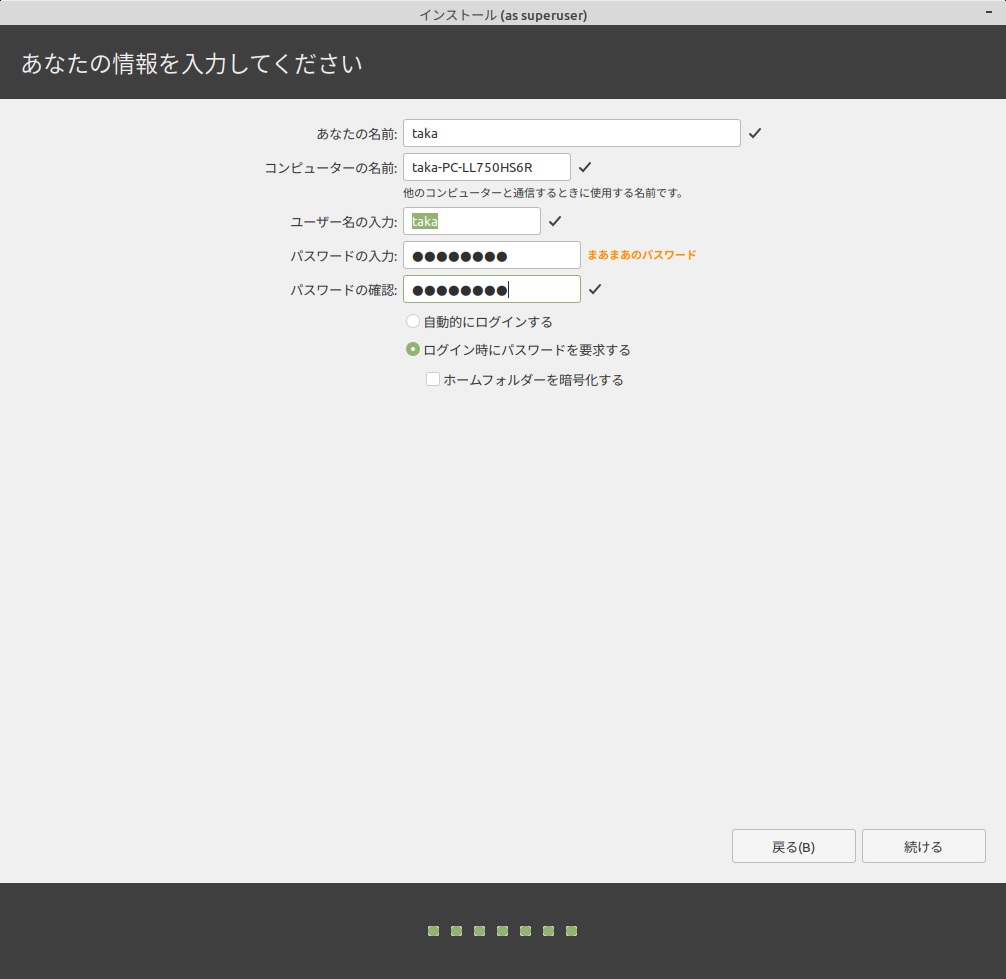
11.インストールが開始されるので終了を待ちます。
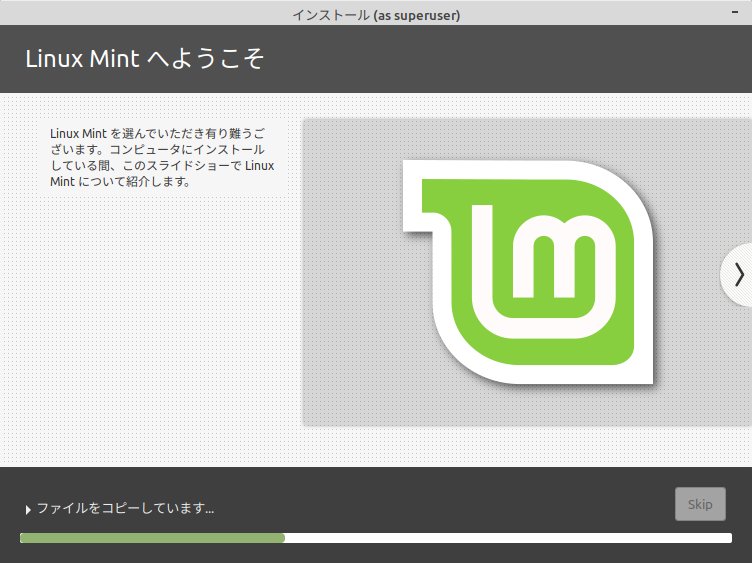
12.「インストールが完了しました」画面が表示されるので「試用を続ける」をクリックします。

13.保存したい画面コピーなどがあればUSBメモリなどに退避します。
14.「Menu」からシャットダウンします。
以上でインストールは完了です。
4.初回起動と初期設定について
「LinuxをインストールするUSBメモリ」のみをPCに挿し、電源ONをすればインストールしたLinux Mint 19.3が起動します。起動後は初期設定を実施する必要があります。
初期設定については、次回紹介します。
では、今回はこれまで。
同一PCでWindowsOSとUbuntu系OSを交互に使うと時計が9時間ズレる現象の解決
同一PCでWindowsOSとUbuntu系OSを交互に使うと、起動時に時間が9時間ズレる現象が発生します。
本現象の解決方法を紹介します。
1.原因
OSは起動する際にマザーボード上の時計(ハードウェア・クロック)を見て起動します。この仕組みによってOSはシャットダウンしても起動時に正しい時間で起動できます。
ただし、WindowsOSとUbuntu系OSでは、ハードウェア・クロック時刻の解釈が異なります。
Windowsはハードウェア・クロックをローカル時刻(日本では日本時間)として解釈し、Ubuntu系OSはUTC時刻として解釈します。
また、シャットダウン時にWindowsはローカル時刻をハードウェア・クロックに上書きし、Ubuntu系OSはUTC時刻をハードウェア・クロックに上書きします。
そのためWindowsOSとUbuntu系OSを交互に使うと時間が9時間(日本時間とUTC時刻の差)ズレる現象が発生します。
2.解決方法
Ubuntu系OS側で対応する方法とWindowsOS側で対応する方法の2通りの解決策があります。
WindowsOS側で対応する方法は、Windowsのレジストリを編集するため、多少リスクがあります。よって、オススメはUbuntu系OS側で対応する方法になります。
2.1.Ubuntu系OS側で対応する方法
1.Ubuntu系OSで「Ctrl」+「Alt」+「T」キーを押下し、ターミナルを起動します。
2.下記のコマンドでハードウェア・クロックの解釈方法を確認します。
$ sudo hwclock -v
※hwclockのバージョンによっては、「-v」でなく「-D」にする必要があります。
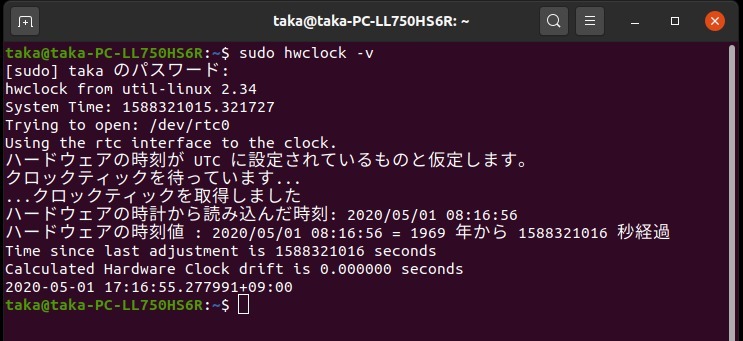
※「ハードウェアの時刻が UTC に設定されているものと仮定します。」と表示されるので、ハードウェア・クロックの時刻をUTC時刻として解釈しています。
3.下記のコマンドでハードウェア・クロックをローカル時刻と解釈させます。
$ sudo hwclock -v --systohc --localtime
4.下記のコマンドでハードウェア・クロックの解釈方法を再度確認します。
$ sudo hwclock -v

※「ハードウェアの時刻が ローカル時刻 に設定されているものと仮定します。」と表示されるので、ハードウェア・クロックの時刻をローカル時刻として解釈しています。
※元に戻したい場合、下記のコマンドを実行してハードウェア・クロックをUTC時刻と解釈させます。
$ sudo hwclock -v --systohc --utc
2.2.WindowsOS側で対応する方法
上記しましたが、レジストリを編集するため本方法はあまりお勧めできません。
レジストリ編集を誤るとWindowsが起動しなくなることがあります。
実施は自己責任でお願いします。
1.WindowsOSでコマンドプロンプトを管理者権限で起動します。
2.下記のコマンドを実行して、ハードウェア・クロックをUTC時刻と解釈させる設定を追加します。
> reg add "HKEY_LOCAL_MACHINE\System\CurrentControlSet\Control\TimeZoneInformation" /v RealTimeIsUniversal /d 1 /t REG_DWORD /f
※元に戻したい場合、下記のコマンドを実行して、追加した設定を削除することでハードウェア・クロックをローカル時刻として解釈させます。
> reg delete "HKEY_LOCAL_MACHINE\System\CurrentControlSet\Control\TimeZoneInformation" /v RealTimeIsUniversal
まとめ
Ubuntu系OS の設定を変更する方が安全です。
Ubuntu系OS側で何らかのトラブルが発生する場合のみ、WindowsOS 設定を変更しましょう。
では、今回はここまで。
出典
デュアルブート環境のWindows 10とUbuntuの時計が9時間ずれるのを直す。 - freefielder.jp
Linux Mint Tips : デュアルブートしていると Linux と Windows で時間がずれるのをなおす方法 | 221B Baker Street
Ubuntu 20.04 LTS の初期設定
Ubuntu 20.04 LTSをインストール後に設定する基本設定に関して紹介します。
※Ubuntu 20.04 LTSのインストールは下記を参考にしてください。
- 1.日本語化対応
- 2.初期セットアップ
- 3. 「/home」配下のフォルダ名を英語に一括変換
- 4. 画面ロックと自動サスペンドの設定
- 5.ファイアーウォールの設定
- 6.ソフトウェアとアップデートの設定
- 7.ソフトウェアの更新
- 8.同一PCでWindowsOSとUbuntu系OSを交互に使うと時計が9時間ズレる現象の解決
- まとめ
1.日本語化対応
インストール直後の初期状態では日本語入力や一部の日本語表示が有効になっていません。
設定変更および言語サポートのインストールが必要になります。
1.1.日本語入力システム(Mozc)の有効化
初期状態では、日本語入力システム(Mozc)が有効になっていないため、「半角/全角」キーによる日本語入力の切り替えができません。
日本語入力システム(Mozc)を有効化します。
1.画面右上の「ja▼」をクリックし、設定画面を表示します。
2.設定画面から「日本語(Mozc)」を選択します。

3.テキストエディタを開いた状態で「半角/全角」キーを押下し、日本語入力が切り替わることを確認します。
※「半角/全角」キーを押下する度に画面右上の表示が「A▼」または「あ▼」に切り替わり、「あ▼」表示時に日本語入力できればOKです。
1.2.言語サポートのインストール
初期状態では日本語の利用に必要なパッケージが完全にインストールされていません。
必要なパッケージをインストールします。
1.画面右上の一番右の「▼」をクリックし、「Settings(設定)」を選択します。
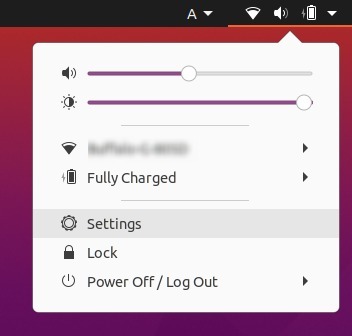
2.「Settings(設定)」画面で「Region & Language(地域と言語)」を選択します。
3.「Region & Language(地域と言語)」画面で「Manage Install Languages(インストールされている言語の管理)」をクリックします。
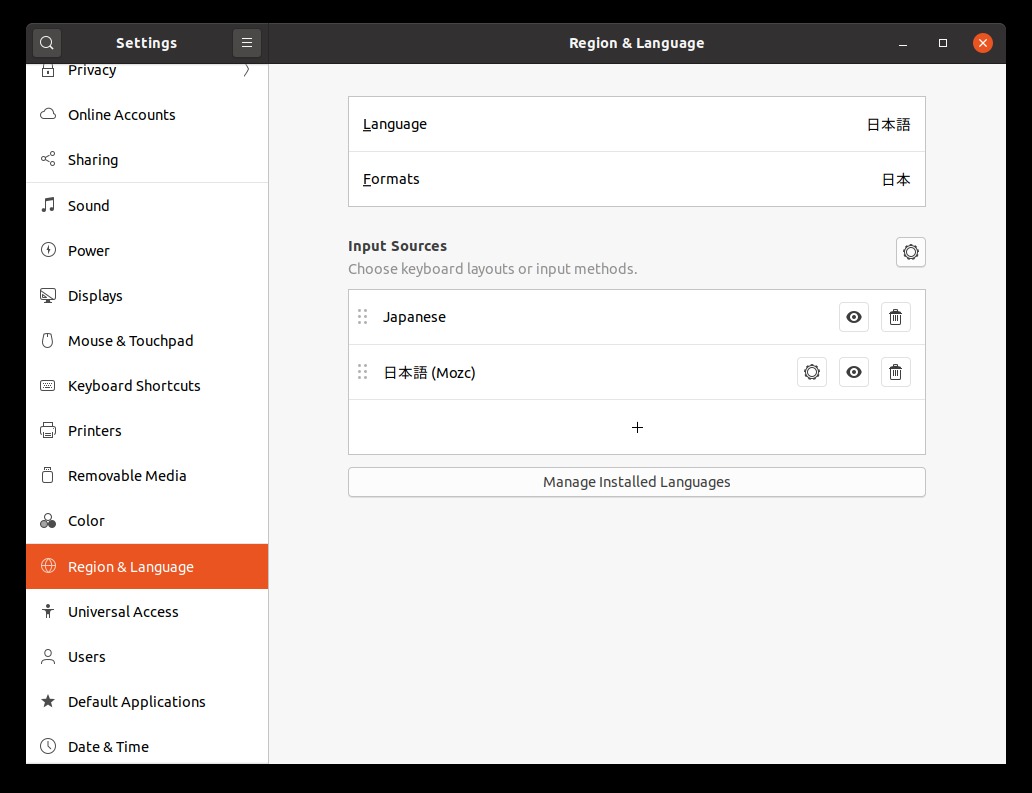
4.言語サポートが不完全である旨のメッセージが表示されるので、画面の指示に沿って、追加インストールを開始します。
5.インストール完了後、「言語サポート」画面が表示されます。
6.「言語サポート」画面の「言語」タブを選択し、「日本語」と「英語」が設定されていることを確認します。

7.「言語サポート」画面の「地域フォーマット」タブを選択し、「日本語」が設定されていることを確認します。
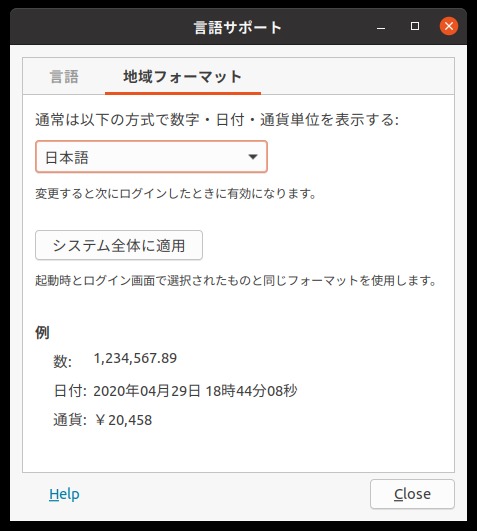
8.一旦ログアウトし、再度ログインすると追加された言語サポートが使用可能になります。
2.初期セットアップ
初回ログイン時、初期セットアップ画面が表示されるので、初期セットアップを行います。
2.1.オンラインアカウントの設定
Ubuntuシングルサインオン、Google、Nextcloud、Microsoftのオンラインアカウントの設定画面です。
設定不要の場合は「スキップ」をクリックします。
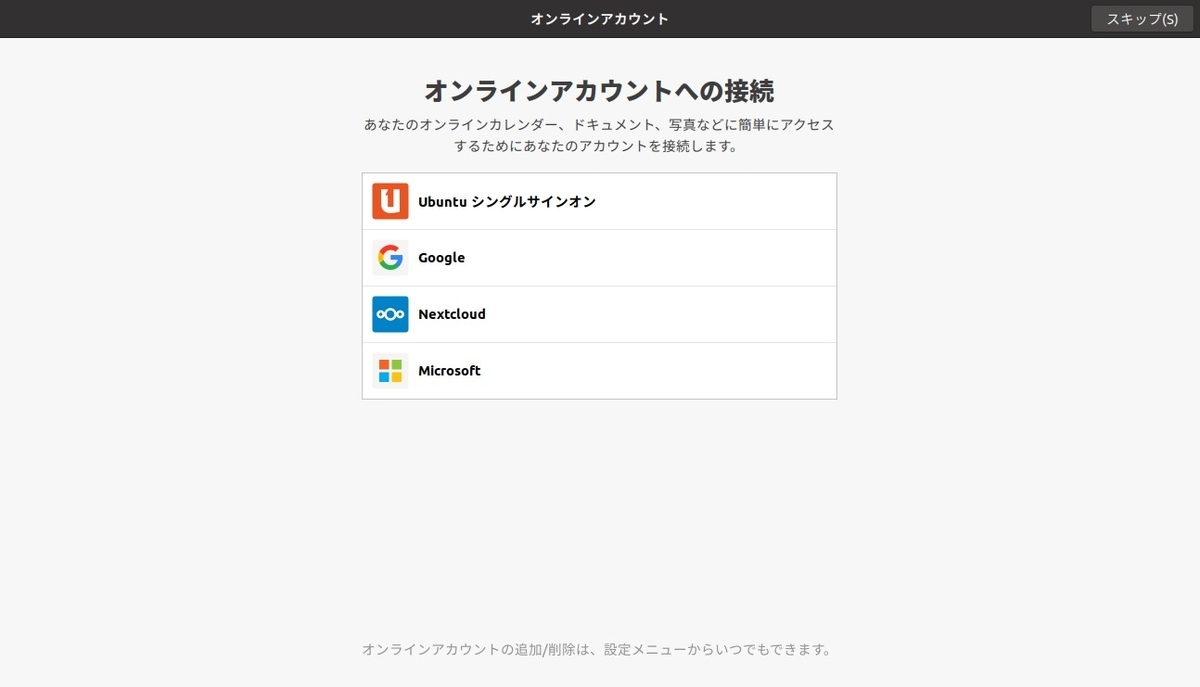
2.2.Livepatchの設定
Livepatchはセキュリティアップデートを実施した際、再起動しなくても有効化される機能です。サーバのように常時起動するのあれば便利かもしれません。
設定不要の場合は「次へ」をクリックします。

2.3.Ubuntuの改善支援
Ubuntuの改善支援のためにCanonicalに情報を送信するかを設定します。
セキュリティ上の観点から「いいえ、送信しません」を選択し「次へ」をクリックします。
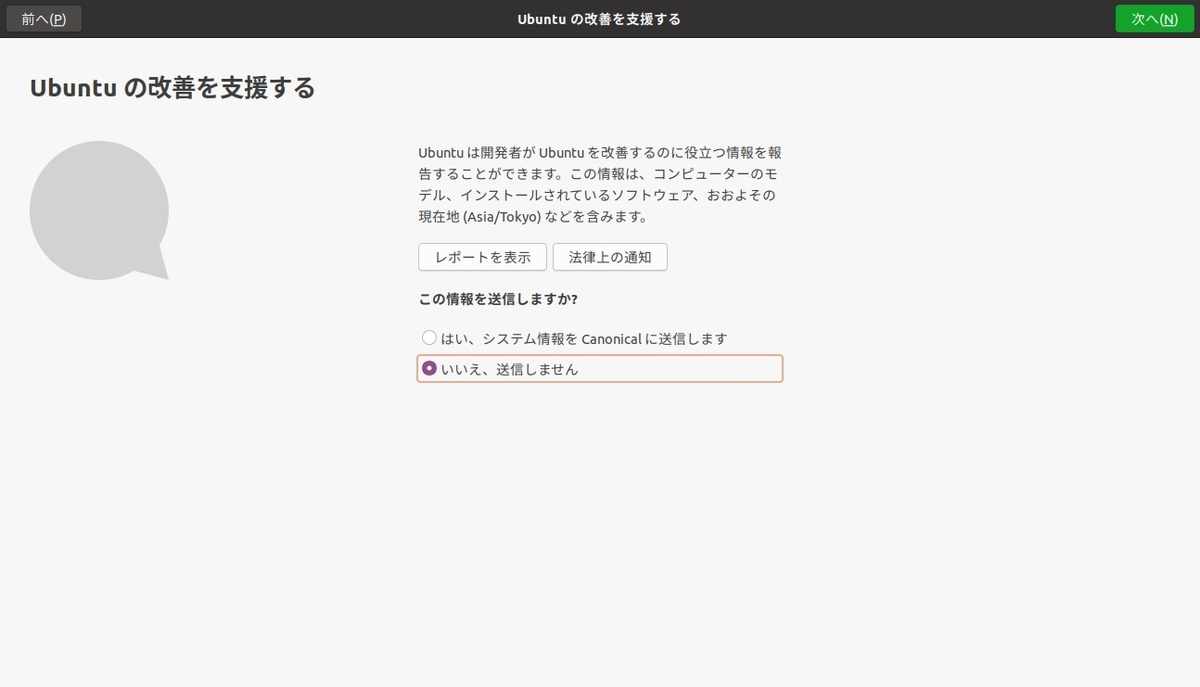
2.4.位置情報サービスの設定
位置情報サービスを利用したい場合は有効にする必要があります。
現時点では特に必要ないので無効に設定し「次へ」をクリックします。
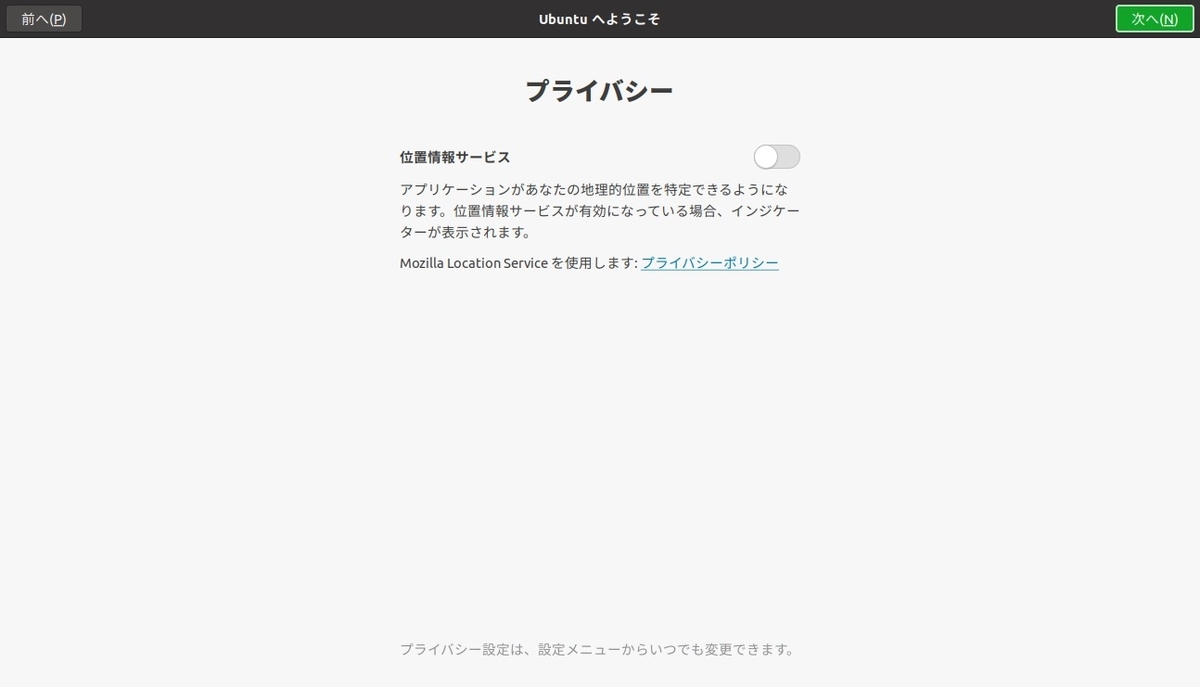
2.5.準備完了
準備完了画面で「完了」をクリックし設定を終了します。
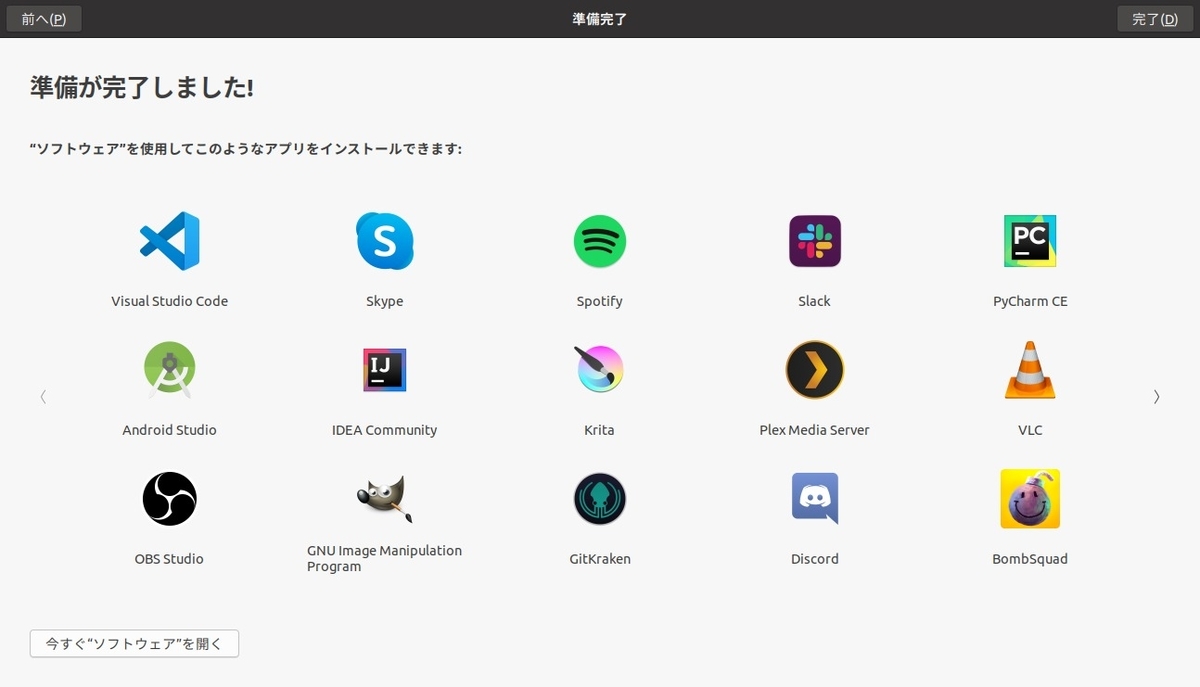
3. 「/home」配下のフォルダ名を英語に一括変換
日本語でインストールすると初期状態では個人のホームフォルダ配下のフォルダが日本語名になっています。
日本語フォルダは使いにくいので英語名に変更します。
1.各フォルダ内のファイルを退避します。
※変換対象のフォルダの中にファイルがあると、日本語フォルダが削除されずに残ります。あらかじめフォルダ内のファイルは別の領域に退避します。例えば、個人のホームフォルダ配下に別フォルダを作成し退避します。
仮にファイルが残っていても日本語フォルダは残りますが、英語フォルダは新しく作られます。その場合は、日本語フォルダのファイルを英語フォルダに移動後、日本語フォルダを削除すれば問題ないです。
2.「Ctrl」+「Alt」+「T」キーを押下し、ターミナルを起動します。
3.ターミナル上で下記のコマンドを実行します。
$ LANG=C xdg-user-dirs-gtk-update
4.「Update standard folders to current language?」画面が表示されるので「Don't ask me this again」にチェックを入れて「Update Names」をクリックします。
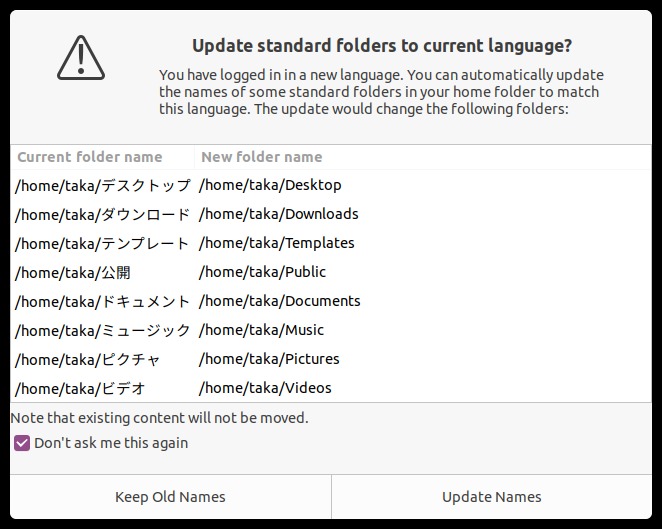
5.一旦ログアウトし、再度ログインするとフォルダ設定が有効になります。
4. 画面ロックと自動サスペンドの設定
何も操作しない時間が続くときの動作を設定します。
PCで画面ロックされることを防ぐ場合に設定をオフしたり、セキュリティ上の理由で短時間で画面ロックする設定ができます。
また、長時間何も操作しない場合に自動サスペンドする設定をします。
1.画面右上の一番右の「▼」をクリックし、「設定」を選択します。
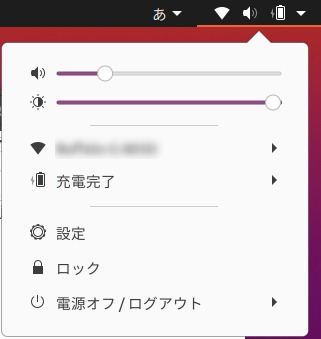
2.「設定」画面で「電源」を選択します。
3.セキュリティ上の理由から「ブランクスクリーン」を「1分」に設定し、「自動サスペンド」をクリックします。
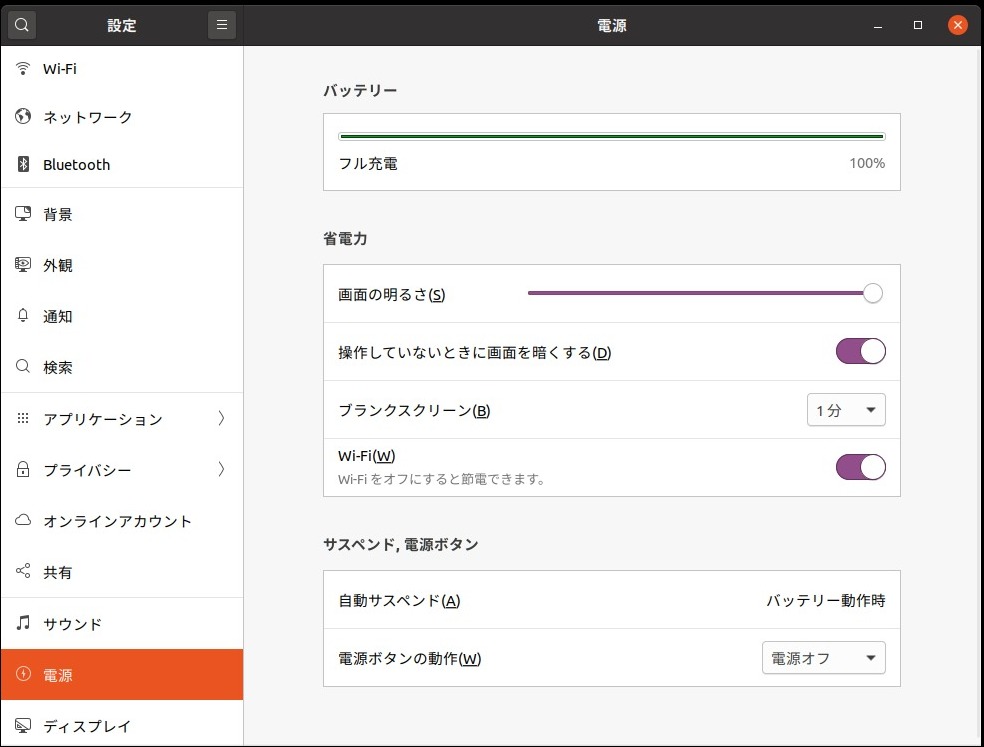
4.「自動サスペンド」画面で「バッテリー動作時」のみ「20分」で自動サスペンドするように設定しました。
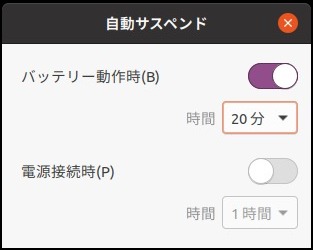
5.ファイアーウォールの設定
Ubuntuではデフォルトでファイアウオールパッケージ「iptables」がインストールされています。しかしデフォルトでは機能していないため、ファイアウォールの有効化設定が必要になります。
5.1.gufwのインストールと起動
gufwはGUIのファイアウォール設定ツールです。
無くてもファイアウォールの設定は可能ですが、gufwから設定したほうが簡単なため、インストールします。
1.「Ctrl」+「Alt」+「T」キーを押下し、ターミナルを起動します。
2.下記コマンドを実行し「gufw」パッケージをインストールします。
sudo apt install gufw
3.「アクティビティ」から「gufw」を検索し、「ファイアウォール設定ツール」を起動します。
5.2.ファイアウォールの有効化
1.起動した「ファイアウォール」画面で下記を設定します。
・プロファイル:自宅
・ステータス:有効
・受信(Incoming):Deny
・送信(Outgoing):Allow
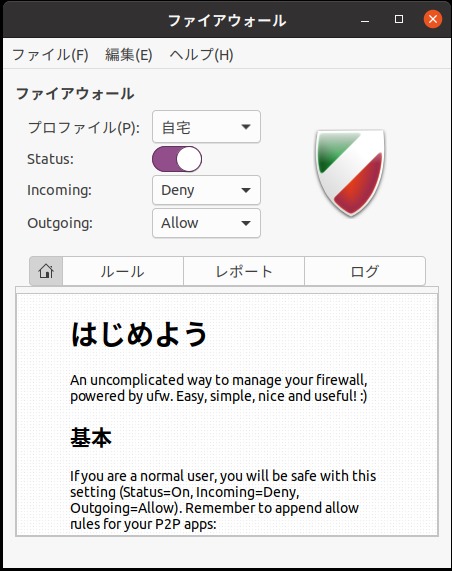
※上記の設定で、PC外部から内部への通信はすべて遮断し、PC内部から外部への通信はすべて許可します。
※個別に通信を許可する場合は、「ルール」を追加する必要があります。
6.ソフトウェアとアップデートの設定
6.1.ソフトウェアのダウンロード元の設定
パッケージのアップロード関連の設定をします。
1.「アクティビティ」から「software」を検索し、「ソフトウェアとアップデート」を起動します。
2.「Ubuntuのソフトウェア」タブを選択し、「ダウンロード元」を設定します。
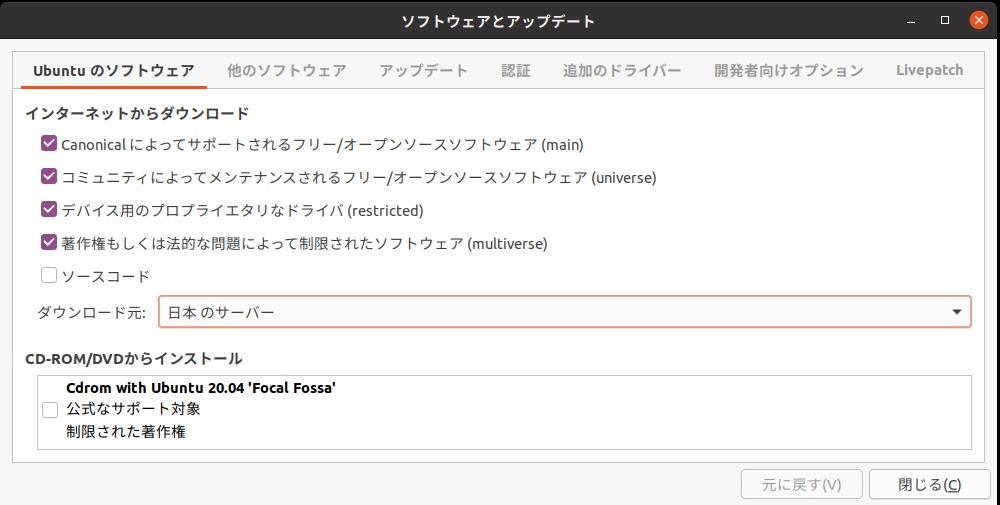
※特に理由がなければ「日本のサーバー(デフォルト)」を設定します。
6.2.自動アップデート設定とアップデート確認間隔の設定
1.「ソフトウェアとアップデート」画面で「アップデート」タブを選択します。
2.アップデートの方針を設定します。
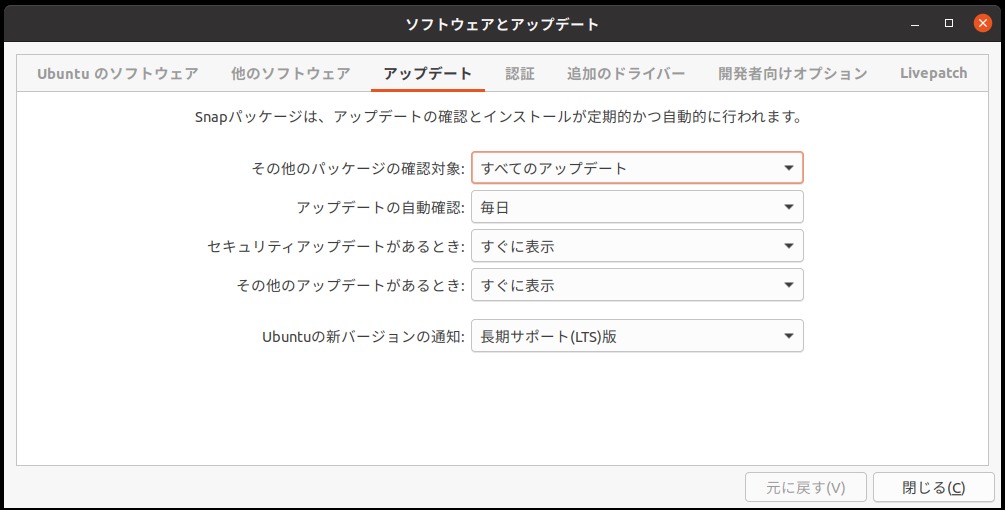
※「すべてのアップデート」を「毎日」確認し、アップデートがある時は「すぐに表示」するように設定を変更しました。
7.ソフトウェアの更新
手動でソフトウェアのアップデートを実行します。
1.「アクティビティ」から「update」を検索し、「ソフトウェアの更新」を起動します。
2.「ソフトウェアの更新」画面で「今すぐインストールする」をクリックします。
3.更新後、再起動します。
これで、パッケージは最新化されました。
8.同一PCでWindowsOSとUbuntu系OSを交互に使うと時計が9時間ズレる現象の解決
同一PCでWindowsOSとUbuntu系OSを使うデュアル環境では起動時に時間が9時間ズレる現象が発生します。
解決方法は下記を参照してください。
まとめ
いろいろ実施しましたが、これで初期設定は終了です。
今のところ問題なく使えてます
では、今回はこれまで。
Ubuntu 20.04 LTS をUSBメモリにインストールする
今回はUSBメモリにUbuntu 20.04 LTSをインストールする方法を紹介します。
1.概要
1.1.Ubuntu 20.04 LTS
Ubuntu 20.04 LTS (コードネーム:Focal Fossa)が2020年4月23日(日本時間:4月24日)にリリースされました。
2年に1度にリリースされる待望の長期サポート版(2025年4月までの5年間)です。
早速、インストールを試してみましたので紹介します。
1.2.USBメモリにLinuxをインストールする
「Windows環境を使える状態のままでLinux環境を使ってみたい」という要望は多いと思います。
Windows環境を残したままLinux環境を構築する方法の一つに、USBメモリにLinuxをインストールする方法があります。
使用しているPCのBIOSがUSBメモリからのブートに対応していれば、USBメモリにOSをインストールし、USBメモリからOSをブートすることができます。
この方法を利用すれば、同じPCを使用しながらWindows環境に手を加えることなく、Linux環境を構築することが可能になります。
ただし、誤った操作をするとWindows環境が消えてしまうリスクもあります。
インストールには十分に注意が必要です。
※実施する際は自己責任でお願いします。
今回は実際インストールした際に感じたポイントを踏まえて、インストール方法を紹介したいと思います。
2.事前準備
2.1.ISOイメージのダウンロード
Ubuntu 20.04 LTSのインストール用ISOイメージファイル(ubuntu-20.04-desktop-amd64.iso)を、以下のミラーサイトよりダウンロードします。
・日本の公式ミラー
http://jp.releases.ubuntu.com/focal/
2.2.USBメモリの準備
今回は「ISOイメージを書き込むUSBメモリ」と「LinuxをインストールするUSBメモリ」の2個を用意します。
容量としては、「ISOイメージを書き込むUSBメモリ」はISOイメージファイル(約2.5G)が書き込めればよいので4GBもあれば十分です。
「LinuxをインストールするUSBメモリ」は、8GB程でインストール可能ですが、本格的な利用には最低でも16GBは欲しいです。
USBメモリを選ぶ際に気をつけなければならないのは、「LinuxをインストールするUSBメモリ」の速度です。
読み書き速度が遅いとインストールに時間がかかったり、起動に時間がかかったりします。実際に速度の遅いUSBメモリ(USB3.0)にインストールしましたが起動だけで40分程かかり、とても実用に耐えられませんでした。
今回はサンディスクの下記のUSBメモリを使用しました。

【 サンディスク 正規品 】5年保証 USBメモリ 16GB USB 3.0 スライド式 SanDisk Ultra SDCZ48-016G-J57
- 発売日: 2018/06/26
- メディア: Personal Computers
2.3.インストール用のUSBメモリを作成
事前にUSBメモリ書き込みソフト等を使用してダウンロードしたISOイメージを「ISOイメージを書き込むUSBメモリ」に書き込み「インストール用LiveUSB」を作成する必要があります。
今回はwindows環境からrufusを使用して書き込みました。
3.インストール手順
3.1.BIOS設定の変更とインストール用LiveUSBからのブート
PCの電源を投入し、USBメモリからブートするようにBIOSの設定を変更後、インストール用LiveUSBからPCをブートします。
BIOSの設定方法はPCの機種毎に異なるので、マニュアル等を確認して実施してください。
今回使用したPC(NEC LaVie LL750/H)では、下記の方法でインストール用LiveUSBからブートしました。
1.PCの電源を投入後、「F2」キーを押下してBIOS設定画面を表示します。
2.BIOS設定画面で「起動」タブに移動し、「起動順位の設定」で「USB Memory」の起動順を最優先にします。
3.事前準備で作成した「インストール用LiveUSB」をPCのUSBポートに挿します。
4.「F10(Save and Exit)」を押下し、設定変更を保存してPCを再起動します。
5.再起動後、「インストール用LiveUSB」からブートが開始されます。
3.2.Ubuntu(試用版)の起動
今回の手順ではUbuntu(試用版)を起動した状態からインストールを開始します。
1.「インストール用LiveUSB」からブートし、「Welcome(ようこそ)」画面で「日本語」を選択します。
2.「Welcome(ようこそ)」画面で「Ubuntuを試す」をクリックし、Ubuntu(試用版)を起動します。
3.3.ネットワーク設定
Ubuntu(試用版)のネットワークの接続設定(今回はWifi環境設定)をします。
1.Ubuntu(試用版)の画面右上にある「▼」-「Wi-Fi Not Connected」-「Select Network」を選択します。
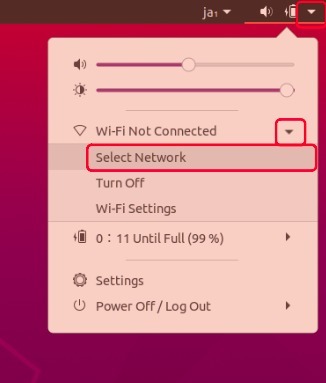
2.「Wi-Fi Networks Select a network」画面で使用するWi-Fiを選択し、「Connect」をクリックします。
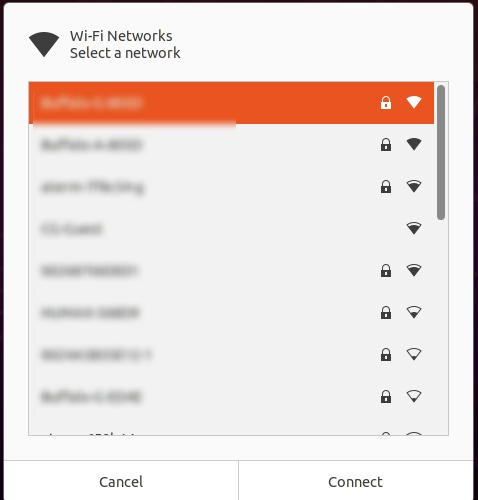
3.「Authentication required」画面でパスワードを入力し、「Connect」をクリックします。
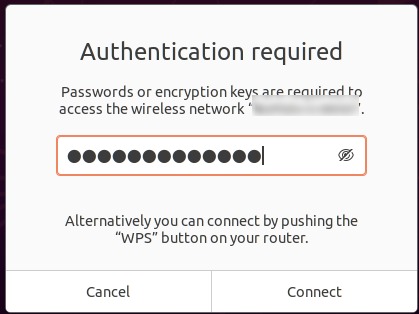
4.画面右上に扇マーク(Wi-Fi)が表示されれば通信ができます。
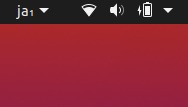
3.4.画面コピーの取得方法の確認
「PrintScreen」キーで画面全体を、「PrintScreen」+「Alt」キーでアクティブ画面の画面コピーを取得することが可能です。
インストール時の設定を記録するために画面コピーを保存することをお勧めします。
3.5.USBメモリのデバイス名の確認
インストールを実行する前に「LinuxをインストールするUSBメモリ」をUSBポートに挿し、デバイス名を確認します。
1.「Ctrl」+「Alt」+「T」キーでターミナルを起動します。
2.下記のコマンドを実行し、現在認識しているデバイスを表示します。
$ sudo fdisk -l
3.「LinuxをインストールするUSBメモリ」をUSBポートに挿し、自動マウントすることを確認します。
4.再度下記のコマンドを実行し、USBメモリがマウントされた前後の違いで追加されたデバイス名(USBメモリのデバイス名)を確認します。
$ sudo fdisk -l
3.6.USBメモリへのインストール
1.Ubuntu(試用版)の画面から「Ubuntu 20.04 LTSのインストール」をダブルクリックします。
2.「ようこそ」画面で「日本語」を選択し、「続ける」をクリックします。
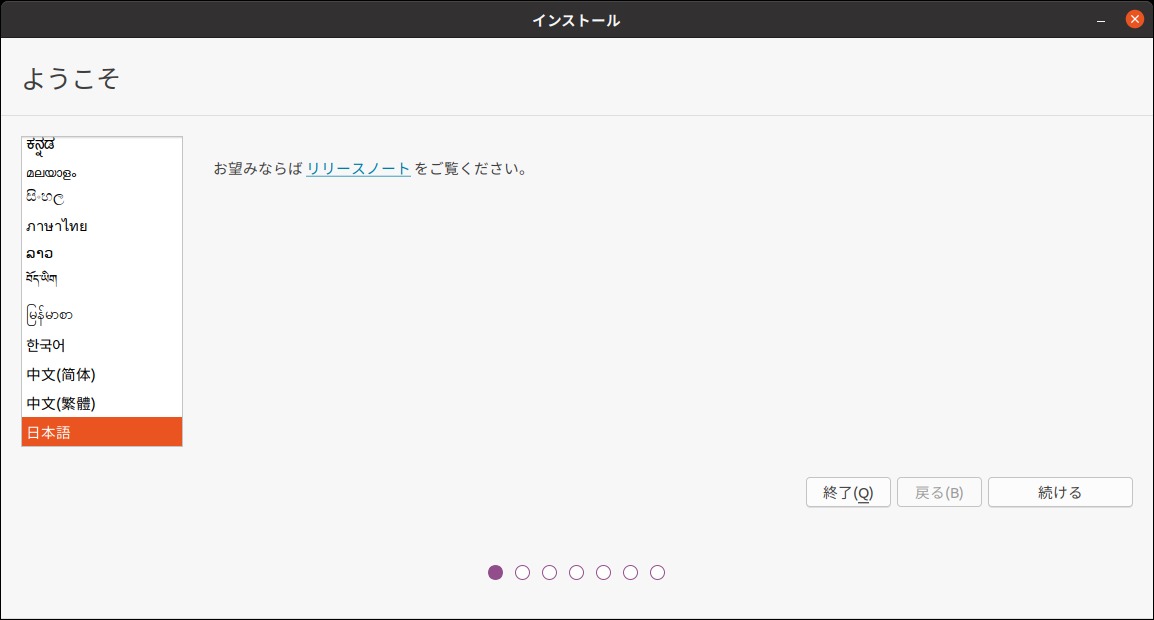
3.「キーボードレイアウト」画面で「Japanese」を選択し、「続ける」をクリックします。

4.「アップデートと他のソフトウェア」画面では、特にこだわりがなければ下記を選択し、「続ける」をクリックします。
・通常のインストール
・Ubuntuのインストール中にアップデートをダウンロードする
・グラフィックスとWi-Fiハードウェアと追加のメディアフォーマットのサードパーティ製ソフトウェアをインストールする
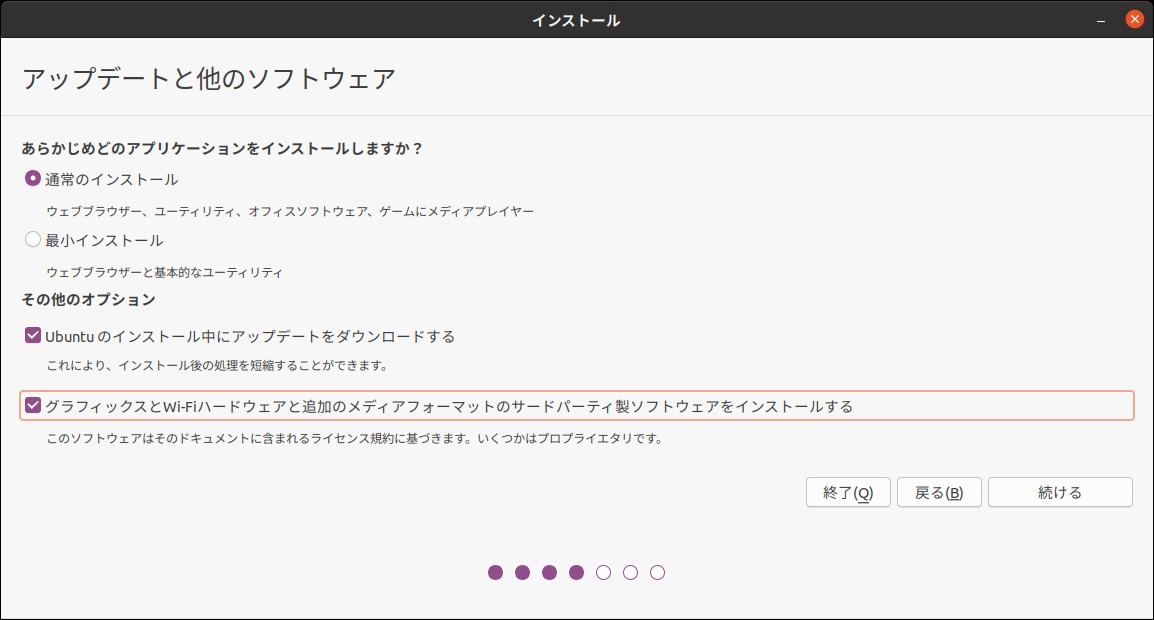
※インストールしたUSBメモリを別のPCでも使用することを想定しているのであれば、「グラフィックスとWi-Fiハードウェアと追加のメディアフォーマットのサードパーティ製ソフトウェアをインストールする」をチェックしない方が良いかもしれません。
チェックをするとハード固有のソフトウェアがインストールされる可能性があるため、別のPCで使用する際にエラーが出力する可能性があります。
5.USBメモリとハードディスクをアンマウントする旨のメッセージが表示されるので「はい」をクリックします。

6.【重要】USBメモリにインストールする場合、「インストールの種類(#1)」画面で「それ以外」を選択します。
「ディスクを削除してUbuntuをインストール」を選択するとPCのハードディスクがフォーマットされてしまいます。

7.インストール画面がはみ出した際の注意点
以降の画面では、インストール画面がディスプレイからはみ出している可能性が高いです。
そのままでは下部の設定やボタンがクリックができません。
回避策として、「Windows」キーを押しながら画面をドラッグすると移動します。
画面を適宜移動しながら設定しましょう。
8.【重要】USBメモリにインストールする場合、「インストールの種類(#2)」画面で、Linuxをインストールする領域とブートローダをインストールする領域を選択します。
ここで誤った領域を選択すると、ハードディスクがフォーマットされたり、ハードディスクのブートローダが上書きされたりしてしまいます。
注意が必要な部部なので、詳細な手順を紹介します。
ⅰ)「3.5.USBメモリのデバイス名を確認する」で事前に確認したデバイス名(例./dev/sdc)がUSBメモリになります。また、デバイス名+数字(例./dev/sdc1)の部分がUSBメモリのパーティションになります。
よって、Linuxのインストール先としてUSBメモリのパーティション(例./dev/sdc1)を選択し、「変更」をクリックします。

ⅱ)「パーティションを編集」画面で下記を設定し、「OK」をクリックします。
・利用方法:ext4ジャーナリングファイルシステム
・パーティションの初期化:チェックする
・マウントポイント:/
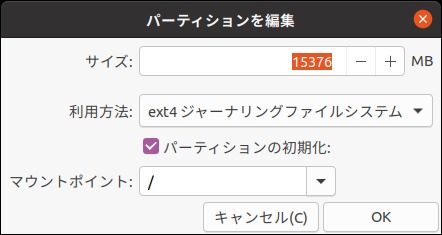
※今回はUSBメモリにインストールする都合上、SWAP領域を設定していません(設定しても問題ありません)。USBメモリは書き込み回数に制限があるためです。
ⅲ)ディスクへの変更を書き込む旨のメッセージが表示されるので「続ける」をクリックします。

ⅳ)「ブートローダをインストールするデバイス」にUSBメモリのデバイス名(例./dev/sdc)を選択し、「Linuxをインストール先のプロパティ」と「ブートローダのインストール先のデバイス」が正しく設定されてることを確認した後、「インストール」をクリックします。

9.「どこに住んでいますか?」画面で「Tokyo」を選択し、「続ける」をクリックします。
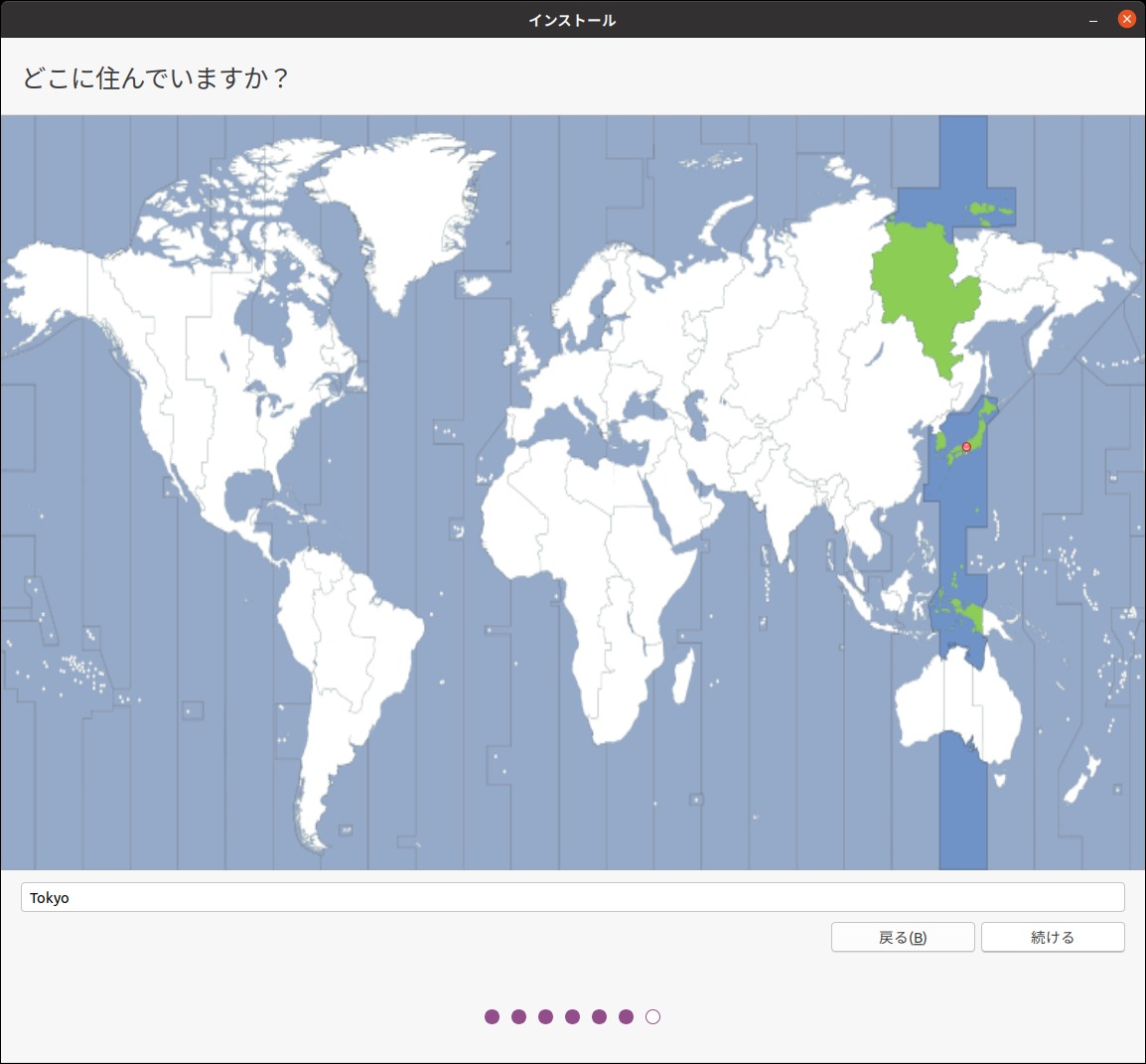
10.「あなたの情報を入力してください」画面で適切な設定をし「続ける」をクリックします。

11.インストールが開始されるので終了を待ちます。
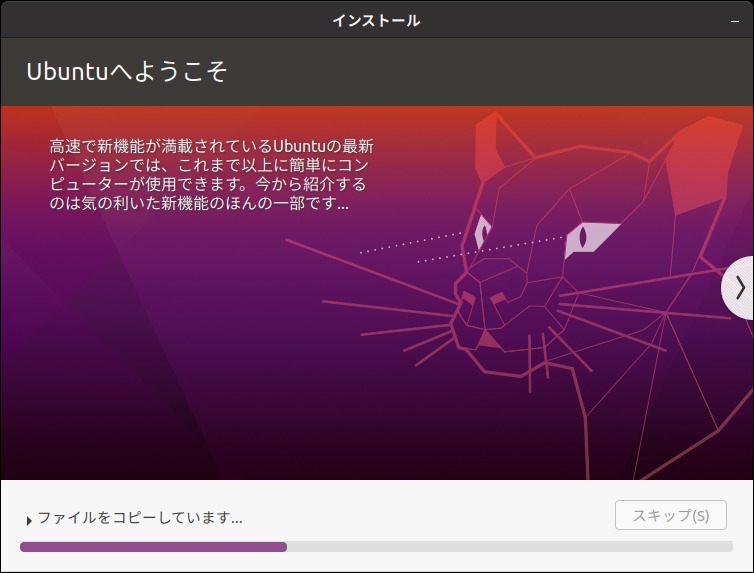
12.「インストールが完了しました」画面が表示されるので「試用を続ける」をクリックします。

13.Ubuntu(試用版)に戻った後、保存したい画面コピーなどがあれば退避します。
14.画面右上にある「▼」-「Power Off/Log Out」-「Power Off」を選択し、「Power Off」画面から「Power Off」をクリックしてPCを停止します。
以上で Ubuntu 20.04 LTS をUSBメモリへインストールできました。
4.初回起動と初期設定について
「LinuxをインストールするUSBメモリ」のみをPCに挿し、電源ONをすればインストールしたUbuntu 20.04 LTSが起動します。起動後は「日本語環境を使えるようにする」などの初期設定を実施する必要があります。
初期設定については、下記を参照してください。
では、今回はこれまで。
画面録画用に「Kazam」をインストール
Linux Mint の画面録画用に「Kazam」をインストールします。
1.解説
Linux用の画面録画ソフトはいくつかありますが、多機能で使いやすいと評判の「Kazam」をインストールします。
2.インストール手順
1.ターミナルから「kazam」をインストールします。
$ sudo apt update $ sudo apt install kazam
3.録画手順
1.[アプリケーション]-[マルチメディア]-[kazam]から起動します。
2.[kazam]画面上で録画設定をした後、[Capture]ボタンをクリックすると設定した秒数後に録画が開始されます。
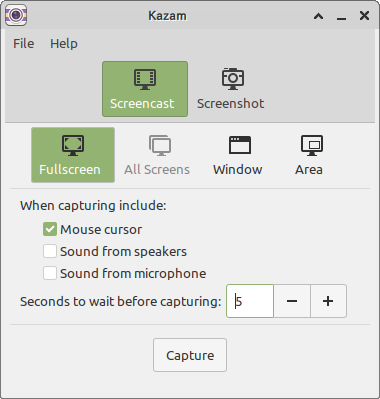
3.録画を終了する場合は右上の[kazam]アイコンを右クリック後、[Finish recording]を選択します。
4.[Kazam - Recording finished]画面が表示されるので[Save for later]を選択し、[Continue]をクリックします。

5.[Save screencast]画面上で保存場所とファイル名を指定して[Save]をクリックするとファイルが保存されます。
4.まとめ
一応録画はできましたが、録画中はCPU使用率が35%前後にまでなりました。
古いパソコンなので動作はかなり厳しい状況です。
では、今回はこれまで。