アンチウイルスソフト「ClamAV」のインストール(Linux Mintをインストールしたら、やるべきこと#6)
こんにちは。タカです。
インストール直後にLinux Mintにログインすると「ようこそ(Welcome Screen)」が起動します。
この「ようこそ」の「はじめに」に沿って初期設定をしましょう。
今回は「ソフトウェアマネージャ」からアンチウイルスソフト「ClamAV」のインストールと
GUI環境の管理ツール「ClamTK」のインストールを実施します。
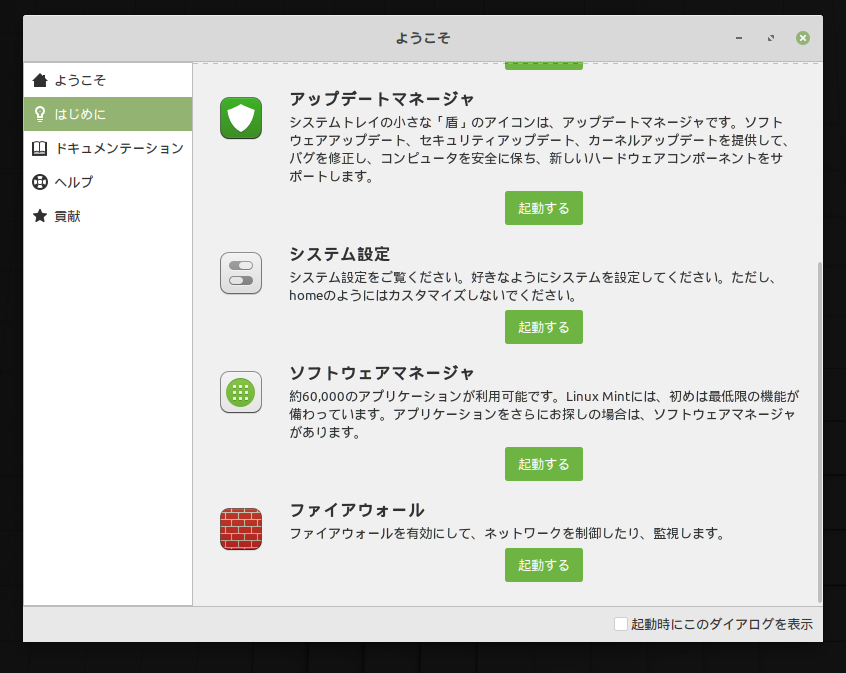
ClamAV
ClamAVはオープンソースのアンチウイルスソフトです。
Linuxで使える無料のアンチウイルスソフトとして古くから存在する定番ソフトの一つです。
ClamTK
「ClamAV」単独では「端末(Terminal)」による操作になります。
CUI環境での操作に慣れていない人には、GUI環境の管理ツール「ClamTK」がおすすめです。
ClamAVとClamTKの導入
【1】ClamAVのインストール
1.「ソフトウェアマネージャ」の「起動する」をクリックします。
2.「ソフトウェアの管理」画面が表示されるので、「検索」欄に「clamav」と入力します。
すると、一覧に「clamav」が表示されます。

3.「clamav」をクリックすると、「clamav」の紹介画面が表示されるので「インストール」をクリックします。
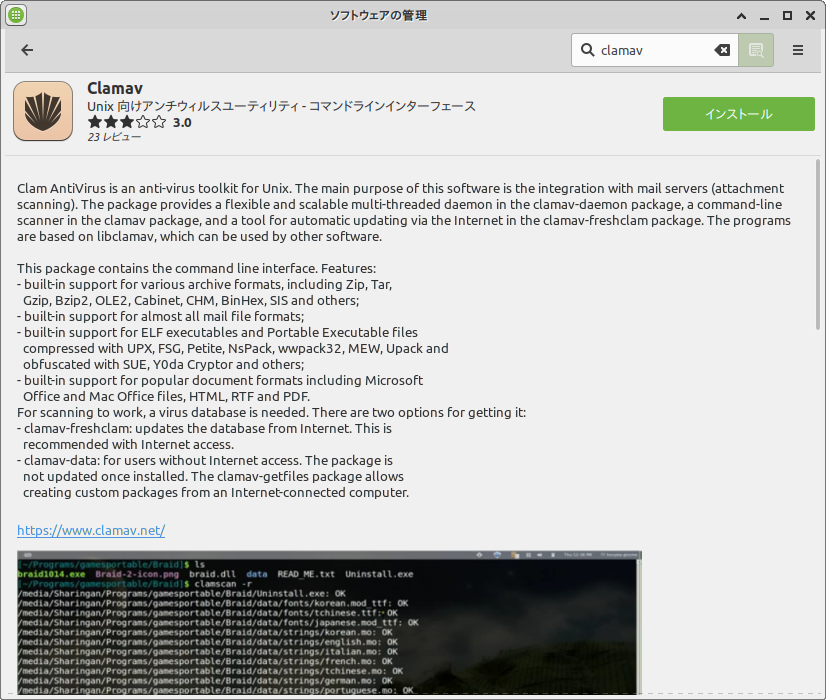
4.「追加ソフトウェアをインストールする必要があります」画面が表示されるので、「続行」をクリックします。

5.認証画面でパスワードを入力して「認証する」をクリックします。
6.しばらくするとインストールが終了し、下記のような画面になります。
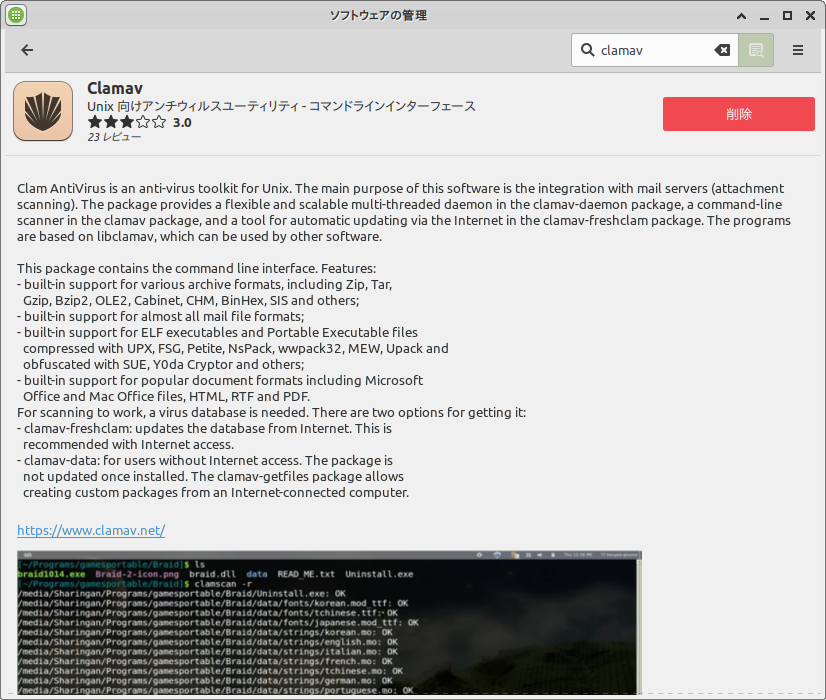
これで「ClamAV」のインストールは終了です。
【2】シグネチャーの更新
1.「Ctrl」+「Alt]+「T」を押して「端末」を起動します。
2.下記のコマンドを実行してシグネチャーの更新をします。
※更新コマンド[freshclam]の前後で[clamav-freshclam]サービスの停止、起動を実施しないとエラーになるので注意してください。
$ sudo systemctl stop clamav-freshclam.service $ sudo freshclam $ sudo systemctl start clamav-freshclam.service
【3】EICAR テストファイルの検出テスト
EICAR テストファイルは擬似的なウィルスが感染したファイルです。
テスト用ファイルなので実害はありません。
1.下記のコマンドを実行して、EICAR テストファイルを[/home/taka]の直下にダウンロードします。
$ cd /home/taka $ wget http://www.eicar.org/download/eicar.com
2.下記のコマンドを実行して検出テストを実施します。
$ clamscan --infected --recursive /home/taka /home/taka/eicar.com: Win.Test.EICAR_HDB-1 FOUND ----------- SCAN SUMMARY ----------- Known viruses: 6788701 Engine version: 0.102.2 Scanned directories: 392 Scanned files: 38195 Infected files: 1 Data scanned: 1496.23 MB Data read: 793.77 MB (ratio 1.88:1) Time: 1202.627 sec (20 m 2 s) $
【4】ClamTKのインストール
1.「ソフトウェアマネージャ」の「起動する」をクリックします。
2.「ソフトウェアの管理」画面が表示されるので、「検索」欄に「clamtk」と入力します。
すると、一覧に「clamtk」が表示されます。
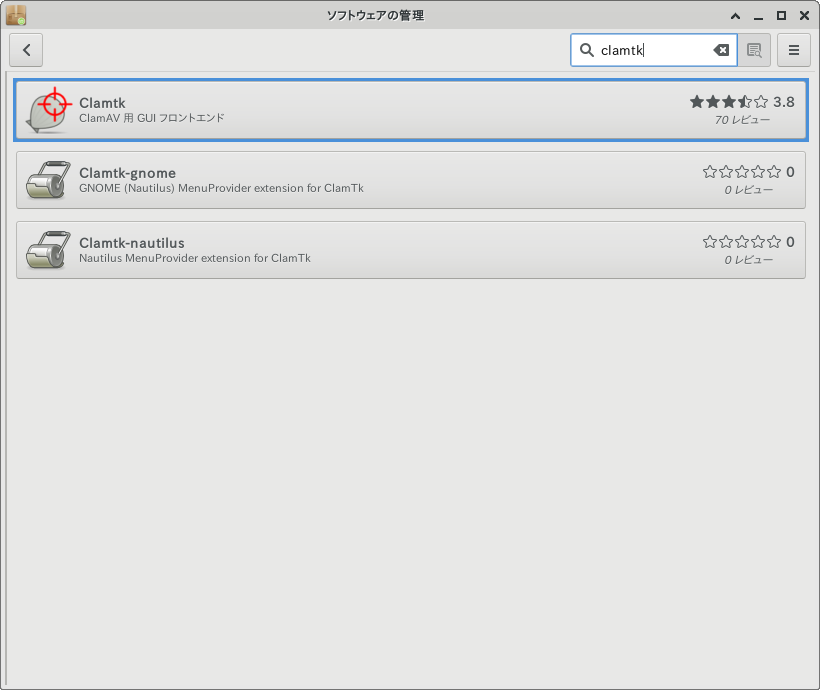
3.「clamtk」をクリックすると「clamtk」の紹介画面が表示されるので「インストール」をクリックします。

4.「追加ソフトウェアをインストールする必要があります」画面が表示されるので、「続行」をクリックします。
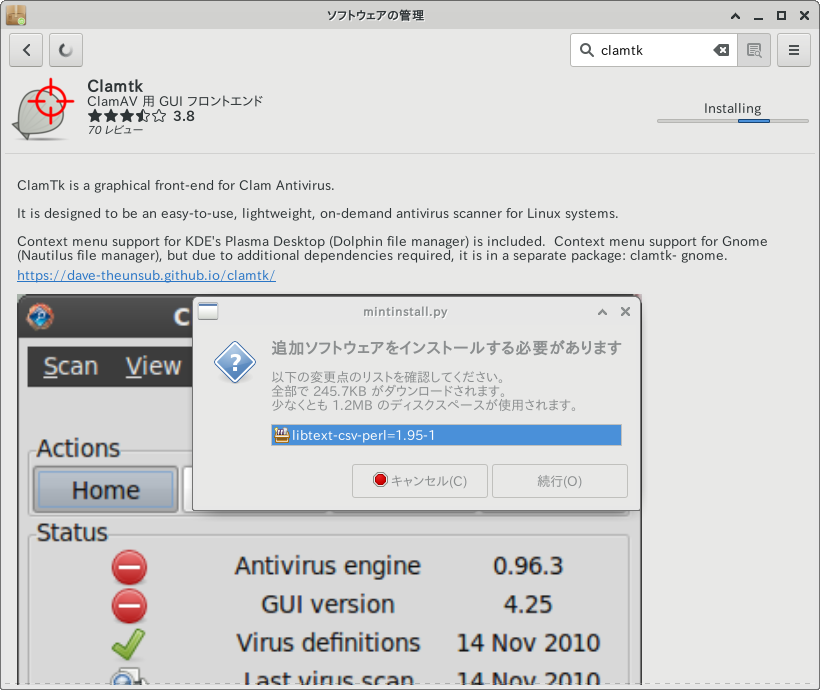
5.認証画面でパスワードを入力して「認証する」をクリックします。
6.しばらくするとインストールが終了し、下記のような画面になります。
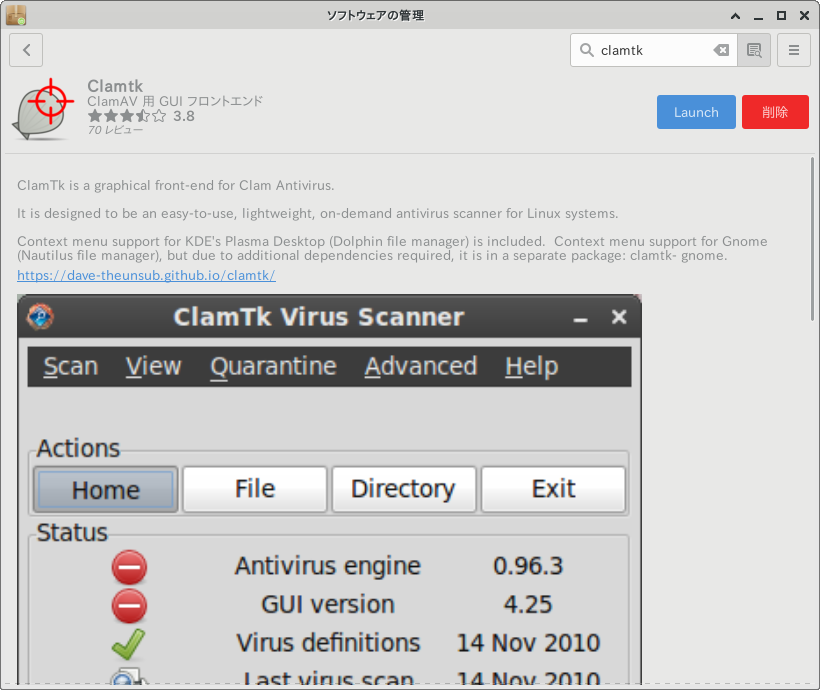
これで「ClamTK」のインストールは終了です。
7.「アプリケーションファインダー」を起動し「ClamTK」を検索します。

8.「ClamTK」を「右クリック」→「編集」を選択し、「ランチャーの編集」画面上で「コマンド」欄を「env LC_TIME=C clamtk %F」と修正して「保存」をクリックします。
※「ClamTK」にはバグがあり、環境変数「LC_TIME」に「C」を代入した後に起動することで回避できます。
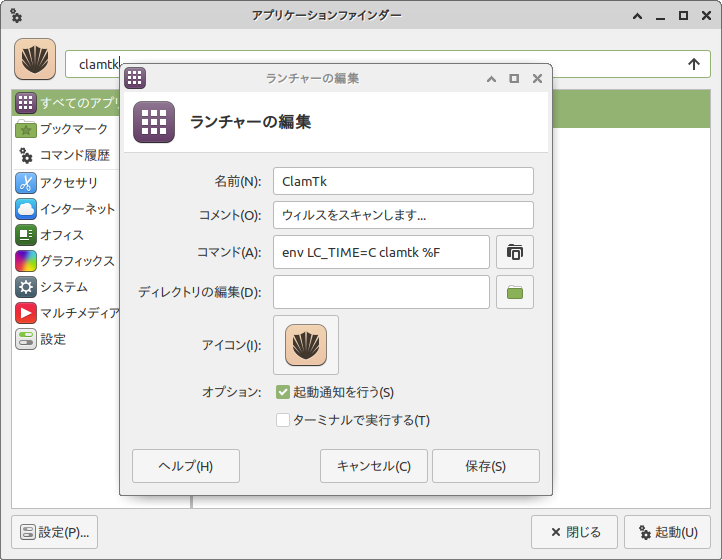
【5】ClamTKの設定
ClamTKを使用して、検索に関する設定と定期スキャンの設定をします。
1.そのまま「アプリケーションファンダー」から「ClamTK」を起動します。
2. 「設定」の「設定」をダブルクリックします。
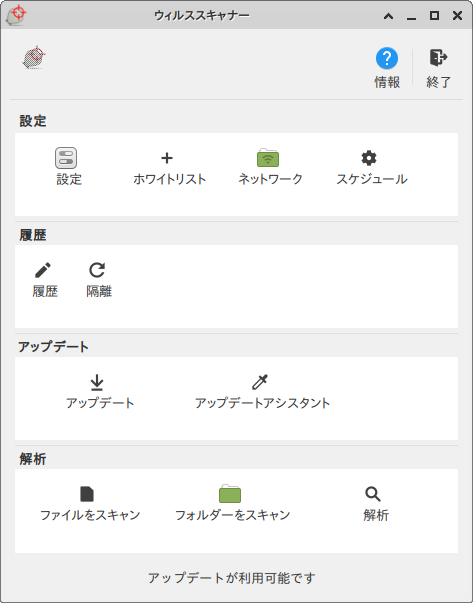
3.「不要なアプリケーション(PUA)をスキャンする」以外にチェックを入れて「戻る」をクリックします。
※「不要なアプリケーション(PUA)をスキャンする」を選択すると誤検知が増えるので注意が必要です。

4. 「設定」の「スケジュール」をダブルクリックします。
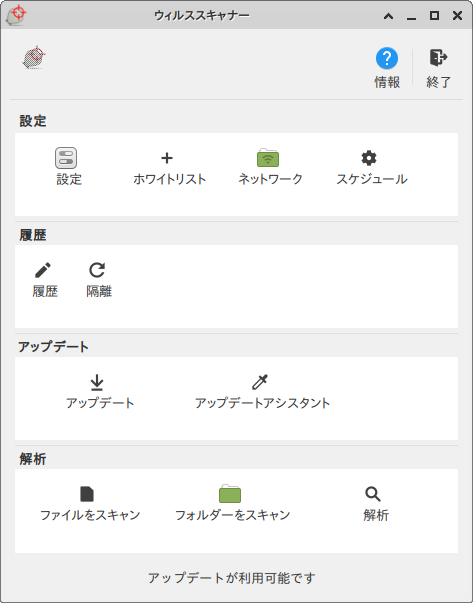
5.「スケジュール」画面で、スキャンする時間を設定し「+」をクリックし、「閉じる」をクリックします。
※スケジュールが設定されると「状態」に「毎日のスキャンスケジュールあり」が表示されます。
※シグネチャのアップデートはデフォルトで1時間毎に設定されているので変更は不要です。
※スキャン時間で分単位の設定は反映されません。(バグ?)
※スキャン範囲は「/home/ユーザ」の配下になります。
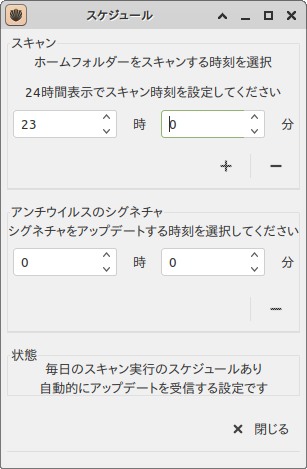
【6】履歴の確認と対象ファイルの削除
定期スキャンを実施しただけでは、ウィルスファイルが検知られるだけで削除されていません。
また誤検知の可能性もあります。
そこで定期的に「履歴を確認」「検出されたファイルの解析」をし、「再度スキャン後、対象ファイルの削除」を実施します。
1. 「履歴」の「履歴」をダブルクリックします。
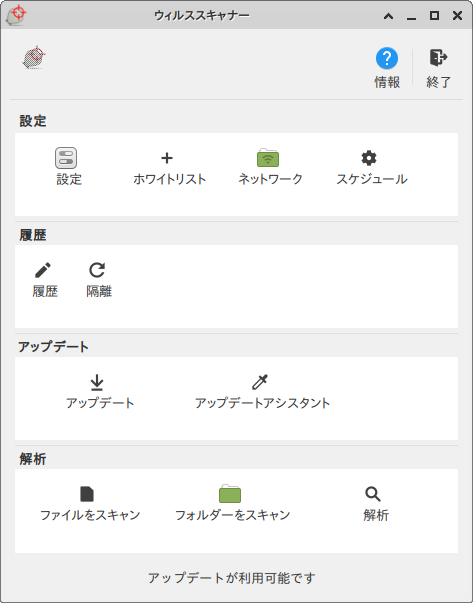
2.「履歴」に一覧が表示されるので、対象の履歴を選択し「表示」をクリックします。
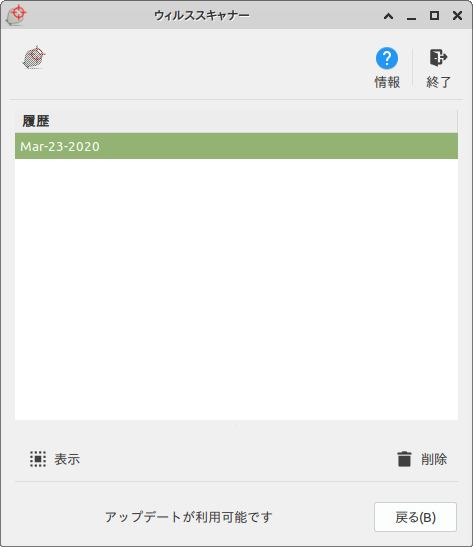
3.履歴に「/home/taka/ecicar.com」がウィルスとして検出されたことを確認し「閉じる」をクリックします。

4. 「解析」の「解析」をダブルクリックします。
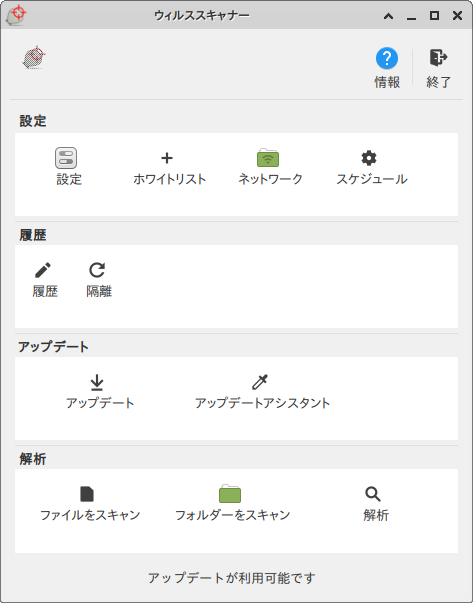
5.「解析」画面上で「ファイルの評価をチェック/再チェック」欄に「/home/taka/ecicar.com」を選択し「検索」アイコンをクリックします。
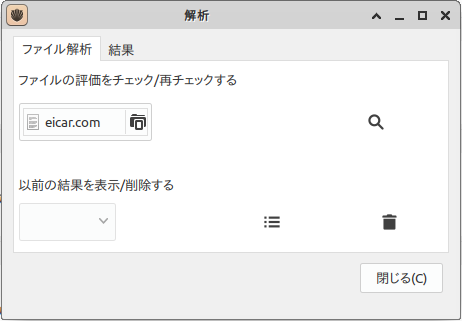
6.「結果」タブが表示され解析結果が表示されます。
解析結果から誤検知でないことを確認し、「閉じる」をクリックします。

7. 「解析」の「ファイルのスキャン」をダブルクリックし、「/home/taka/ecicar.com」を選択します。
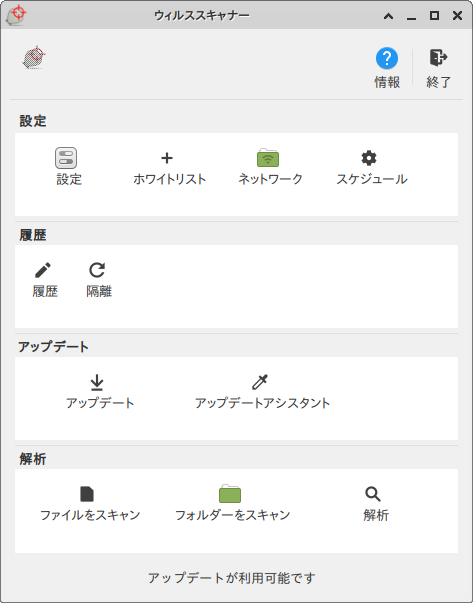
8.しばらく待つと「結果」画面にが表示され、「/home/taka/ecicar.com」を選択した状態で「削除」をクリクします。「本当にこのファイルを削除しますか?」画面が表示されるので「OK」をクリックします。
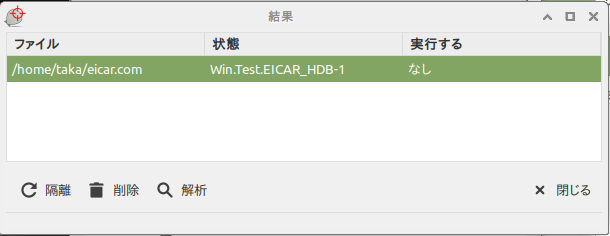
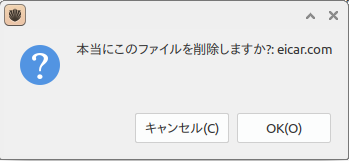
9.「実行する」欄に「実行済み」が表示されれば、ウィルスファイルが削除されました。
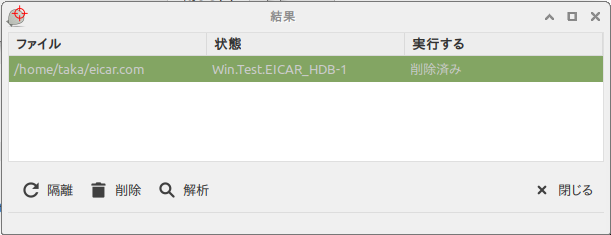
では、今回はここまで。