Ubuntu 20.04 LTS の初期設定
Ubuntu 20.04 LTSをインストール後に設定する基本設定に関して紹介します。
※Ubuntu 20.04 LTSのインストールは下記を参考にしてください。
- 1.日本語化対応
- 2.初期セットアップ
- 3. 「/home」配下のフォルダ名を英語に一括変換
- 4. 画面ロックと自動サスペンドの設定
- 5.ファイアーウォールの設定
- 6.ソフトウェアとアップデートの設定
- 7.ソフトウェアの更新
- 8.同一PCでWindowsOSとUbuntu系OSを交互に使うと時計が9時間ズレる現象の解決
- まとめ
1.日本語化対応
インストール直後の初期状態では日本語入力や一部の日本語表示が有効になっていません。
設定変更および言語サポートのインストールが必要になります。
1.1.日本語入力システム(Mozc)の有効化
初期状態では、日本語入力システム(Mozc)が有効になっていないため、「半角/全角」キーによる日本語入力の切り替えができません。
日本語入力システム(Mozc)を有効化します。
1.画面右上の「ja▼」をクリックし、設定画面を表示します。
2.設定画面から「日本語(Mozc)」を選択します。

3.テキストエディタを開いた状態で「半角/全角」キーを押下し、日本語入力が切り替わることを確認します。
※「半角/全角」キーを押下する度に画面右上の表示が「A▼」または「あ▼」に切り替わり、「あ▼」表示時に日本語入力できればOKです。
1.2.言語サポートのインストール
初期状態では日本語の利用に必要なパッケージが完全にインストールされていません。
必要なパッケージをインストールします。
1.画面右上の一番右の「▼」をクリックし、「Settings(設定)」を選択します。
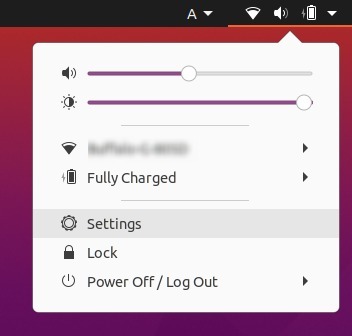
2.「Settings(設定)」画面で「Region & Language(地域と言語)」を選択します。
3.「Region & Language(地域と言語)」画面で「Manage Install Languages(インストールされている言語の管理)」をクリックします。
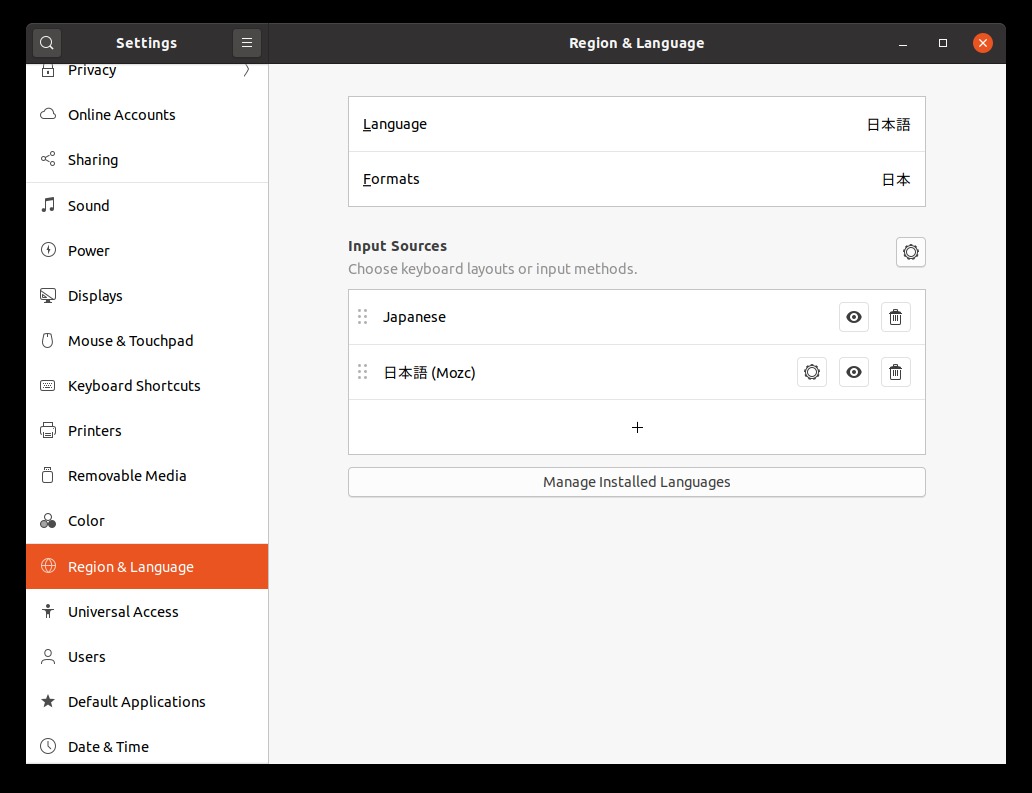
4.言語サポートが不完全である旨のメッセージが表示されるので、画面の指示に沿って、追加インストールを開始します。
5.インストール完了後、「言語サポート」画面が表示されます。
6.「言語サポート」画面の「言語」タブを選択し、「日本語」と「英語」が設定されていることを確認します。

7.「言語サポート」画面の「地域フォーマット」タブを選択し、「日本語」が設定されていることを確認します。
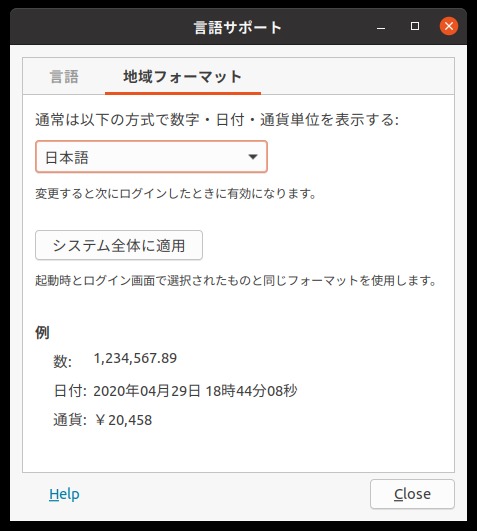
8.一旦ログアウトし、再度ログインすると追加された言語サポートが使用可能になります。
2.初期セットアップ
初回ログイン時、初期セットアップ画面が表示されるので、初期セットアップを行います。
2.1.オンラインアカウントの設定
Ubuntuシングルサインオン、Google、Nextcloud、Microsoftのオンラインアカウントの設定画面です。
設定不要の場合は「スキップ」をクリックします。
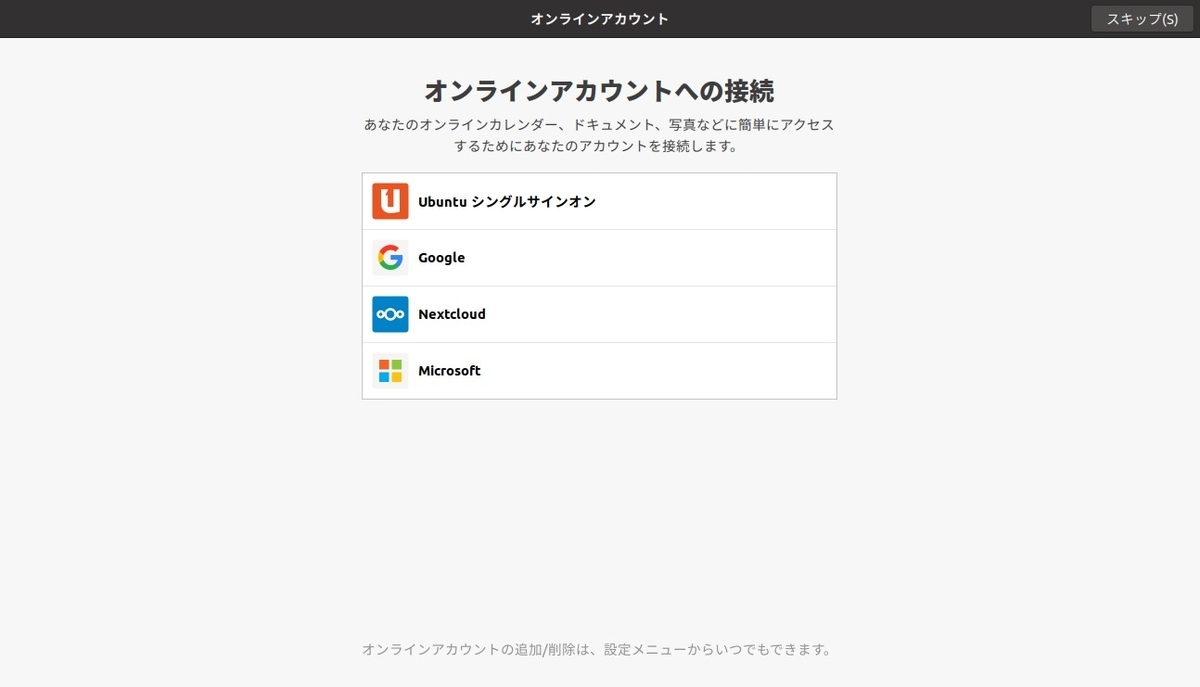
2.2.Livepatchの設定
Livepatchはセキュリティアップデートを実施した際、再起動しなくても有効化される機能です。サーバのように常時起動するのあれば便利かもしれません。
設定不要の場合は「次へ」をクリックします。

2.3.Ubuntuの改善支援
Ubuntuの改善支援のためにCanonicalに情報を送信するかを設定します。
セキュリティ上の観点から「いいえ、送信しません」を選択し「次へ」をクリックします。
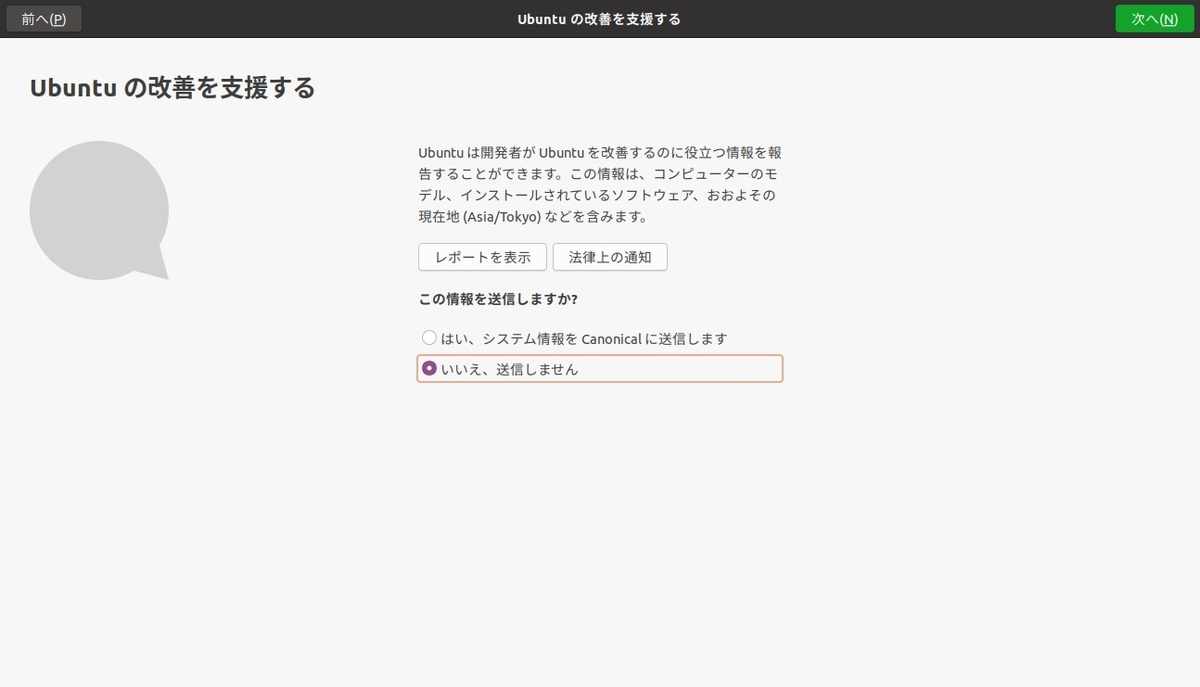
2.4.位置情報サービスの設定
位置情報サービスを利用したい場合は有効にする必要があります。
現時点では特に必要ないので無効に設定し「次へ」をクリックします。
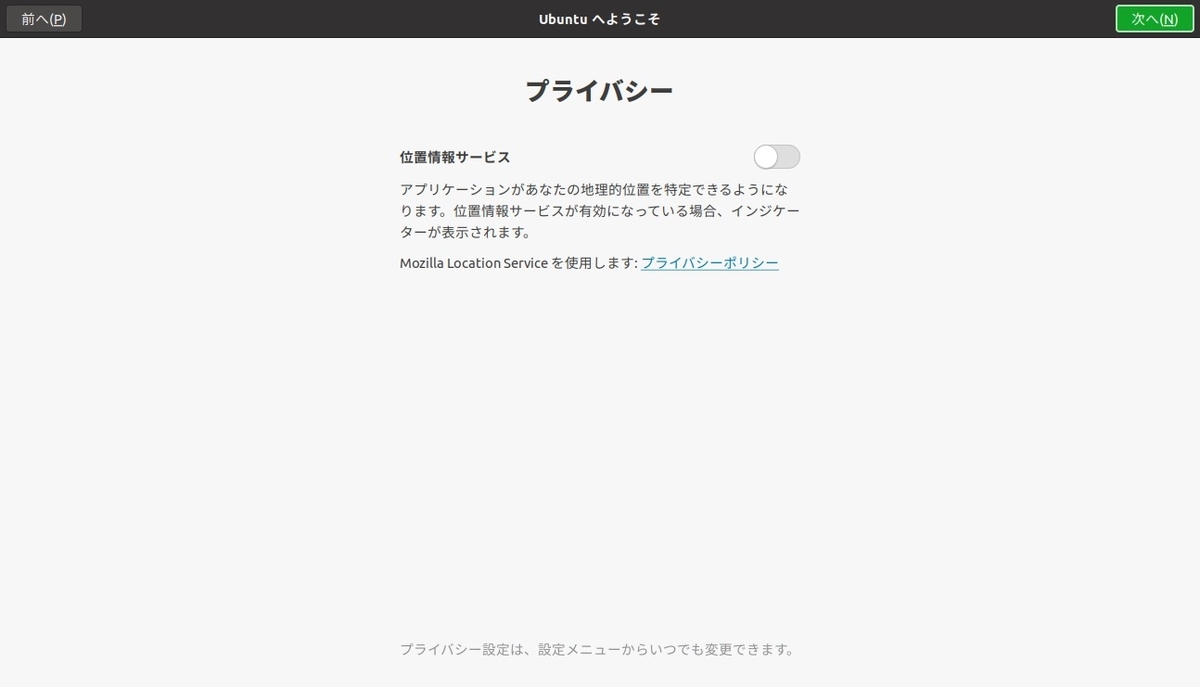
2.5.準備完了
準備完了画面で「完了」をクリックし設定を終了します。
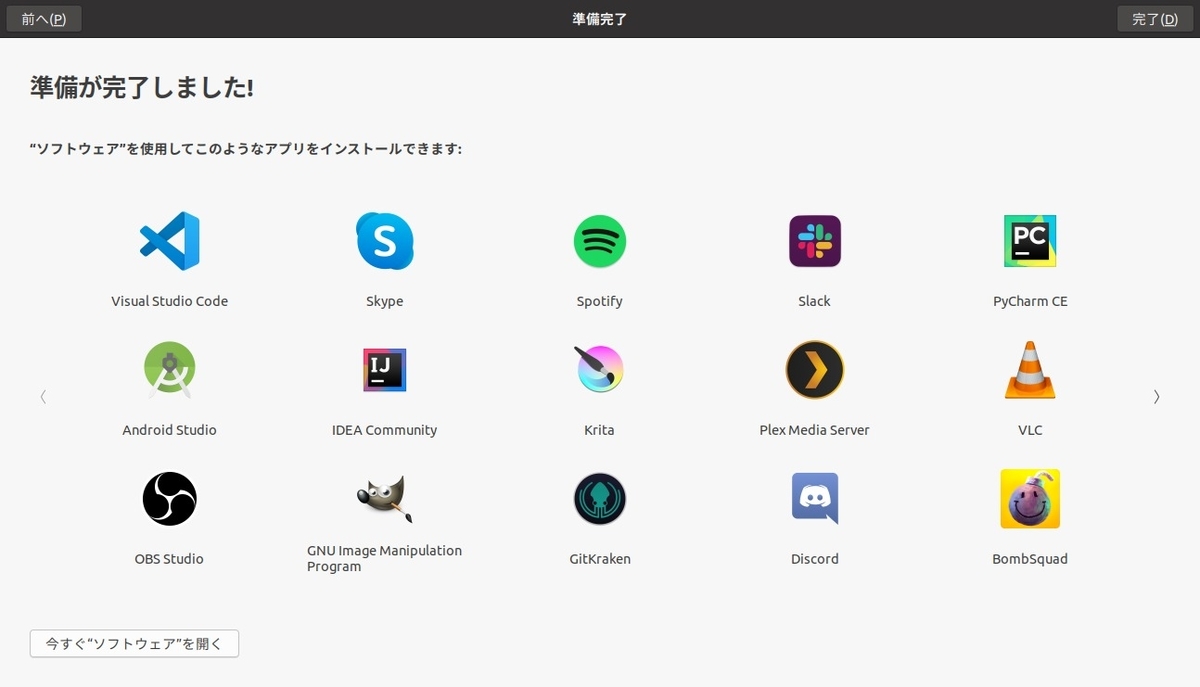
3. 「/home」配下のフォルダ名を英語に一括変換
日本語でインストールすると初期状態では個人のホームフォルダ配下のフォルダが日本語名になっています。
日本語フォルダは使いにくいので英語名に変更します。
1.各フォルダ内のファイルを退避します。
※変換対象のフォルダの中にファイルがあると、日本語フォルダが削除されずに残ります。あらかじめフォルダ内のファイルは別の領域に退避します。例えば、個人のホームフォルダ配下に別フォルダを作成し退避します。
仮にファイルが残っていても日本語フォルダは残りますが、英語フォルダは新しく作られます。その場合は、日本語フォルダのファイルを英語フォルダに移動後、日本語フォルダを削除すれば問題ないです。
2.「Ctrl」+「Alt」+「T」キーを押下し、ターミナルを起動します。
3.ターミナル上で下記のコマンドを実行します。
$ LANG=C xdg-user-dirs-gtk-update
4.「Update standard folders to current language?」画面が表示されるので「Don't ask me this again」にチェックを入れて「Update Names」をクリックします。
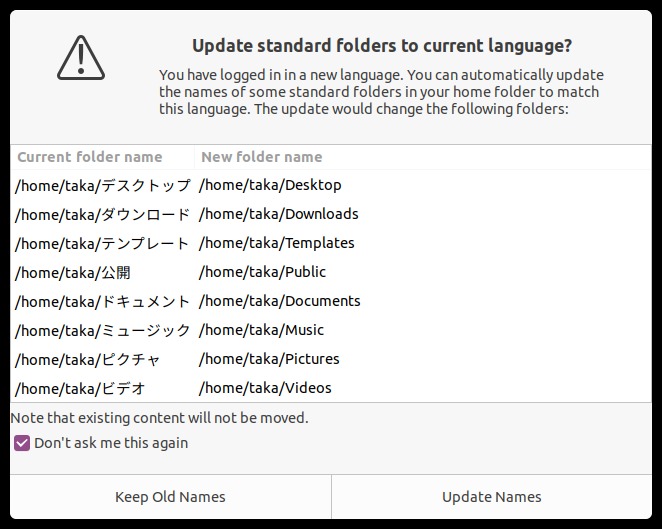
5.一旦ログアウトし、再度ログインするとフォルダ設定が有効になります。
4. 画面ロックと自動サスペンドの設定
何も操作しない時間が続くときの動作を設定します。
PCで画面ロックされることを防ぐ場合に設定をオフしたり、セキュリティ上の理由で短時間で画面ロックする設定ができます。
また、長時間何も操作しない場合に自動サスペンドする設定をします。
1.画面右上の一番右の「▼」をクリックし、「設定」を選択します。
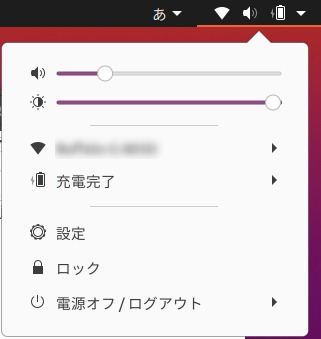
2.「設定」画面で「電源」を選択します。
3.セキュリティ上の理由から「ブランクスクリーン」を「1分」に設定し、「自動サスペンド」をクリックします。
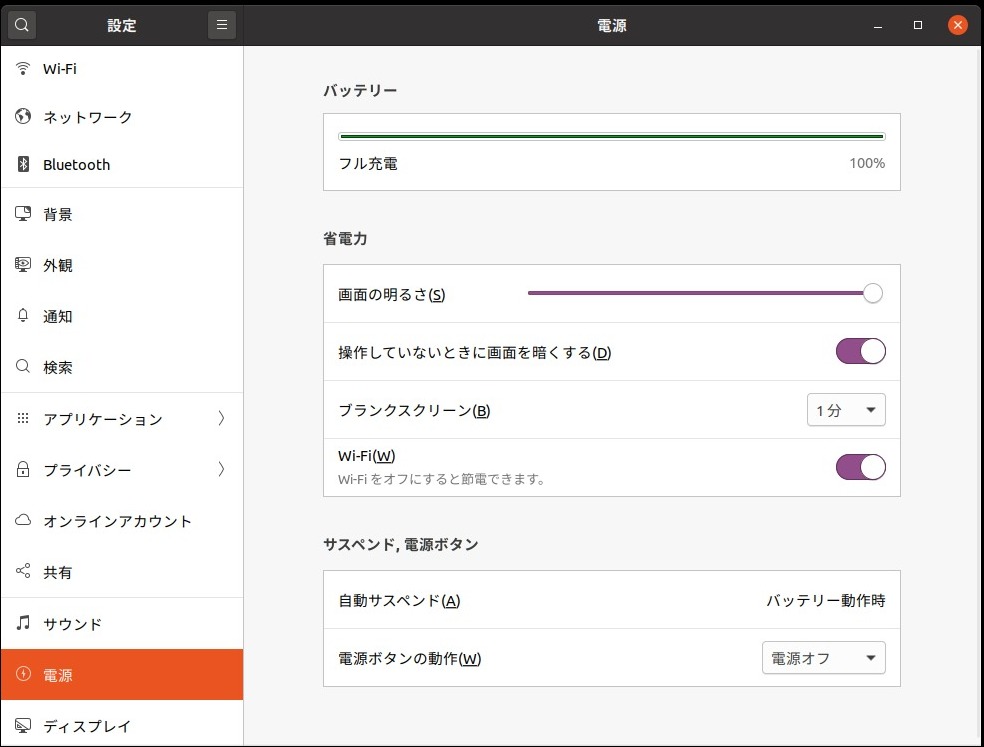
4.「自動サスペンド」画面で「バッテリー動作時」のみ「20分」で自動サスペンドするように設定しました。
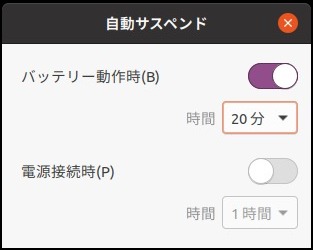
5.ファイアーウォールの設定
Ubuntuではデフォルトでファイアウオールパッケージ「iptables」がインストールされています。しかしデフォルトでは機能していないため、ファイアウォールの有効化設定が必要になります。
5.1.gufwのインストールと起動
gufwはGUIのファイアウォール設定ツールです。
無くてもファイアウォールの設定は可能ですが、gufwから設定したほうが簡単なため、インストールします。
1.「Ctrl」+「Alt」+「T」キーを押下し、ターミナルを起動します。
2.下記コマンドを実行し「gufw」パッケージをインストールします。
sudo apt install gufw
3.「アクティビティ」から「gufw」を検索し、「ファイアウォール設定ツール」を起動します。
5.2.ファイアウォールの有効化
1.起動した「ファイアウォール」画面で下記を設定します。
・プロファイル:自宅
・ステータス:有効
・受信(Incoming):Deny
・送信(Outgoing):Allow
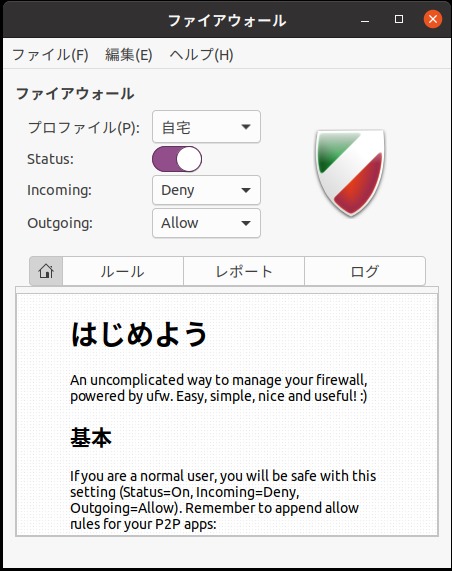
※上記の設定で、PC外部から内部への通信はすべて遮断し、PC内部から外部への通信はすべて許可します。
※個別に通信を許可する場合は、「ルール」を追加する必要があります。
6.ソフトウェアとアップデートの設定
6.1.ソフトウェアのダウンロード元の設定
パッケージのアップロード関連の設定をします。
1.「アクティビティ」から「software」を検索し、「ソフトウェアとアップデート」を起動します。
2.「Ubuntuのソフトウェア」タブを選択し、「ダウンロード元」を設定します。
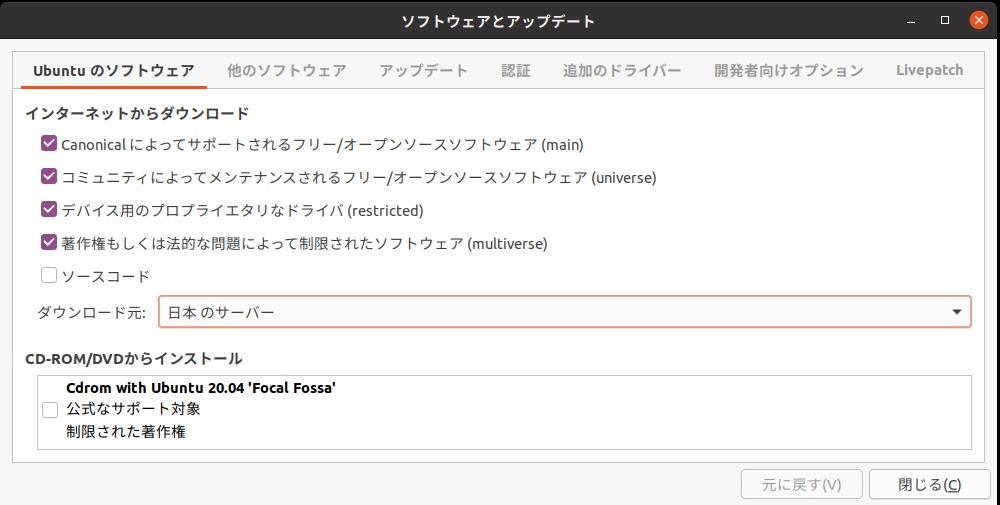
※特に理由がなければ「日本のサーバー(デフォルト)」を設定します。
6.2.自動アップデート設定とアップデート確認間隔の設定
1.「ソフトウェアとアップデート」画面で「アップデート」タブを選択します。
2.アップデートの方針を設定します。
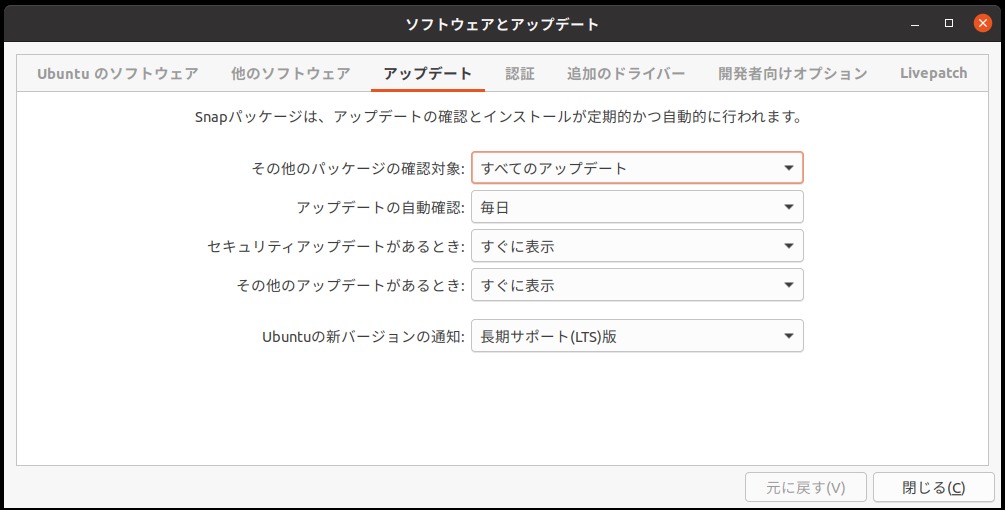
※「すべてのアップデート」を「毎日」確認し、アップデートがある時は「すぐに表示」するように設定を変更しました。
7.ソフトウェアの更新
手動でソフトウェアのアップデートを実行します。
1.「アクティビティ」から「update」を検索し、「ソフトウェアの更新」を起動します。
2.「ソフトウェアの更新」画面で「今すぐインストールする」をクリックします。
3.更新後、再起動します。
これで、パッケージは最新化されました。
8.同一PCでWindowsOSとUbuntu系OSを交互に使うと時計が9時間ズレる現象の解決
同一PCでWindowsOSとUbuntu系OSを使うデュアル環境では起動時に時間が9時間ズレる現象が発生します。
解決方法は下記を参照してください。
まとめ
いろいろ実施しましたが、これで初期設定は終了です。
今のところ問題なく使えてます
では、今回はこれまで。