Linux Mint 19.3 LTS をUSBメモリにインストールする
今回はUSBメモリにLinux Mint 19.3 LTSをインストールする方法を紹介します。
1.概要
1.1.Linux Mint 19.3 LTS
「Linux Mint 19.3 LTS (コードネーム:Tricia)」は2019年12月18日にリリースされました。
「Ubuntu 18.04 LTS」をベースとして開発されており、2023年4月までの長期サポート版です。
採用しているデスクトップ環境によってCinnamon/MATE/Xfceの3つのエディションを持ち、Cinnamon/MATE/Xfce の順で高機能であり、Xfce/MATE/Cinnamonの順で軽量・高速です。
今回は、MATEの64bit版をインストールします。
1.2.USBメモリにLinuxをインストールする
「Windows環境を使える状態でLinux環境を使ってみたい」という要望は多いと思います。Windows環境を残したままLinux環境を構築する方法の一つに、USBメモリにLinuxをインストールする方法があります。
使用しているPCのBIOSがUSBメモリからのブートに対応していれば、USBメモリにOSをインストールし、USBメモリからOSをブートすることができます。
この方法を利用すれば、同じPCを使用しながらWindows環境に手を加えることなく、Linux環境を構築することが可能になります。
ただし、誤った操作をするとWindows環境が消えてしまうリスクもあります。
インストールには十分に注意が必要です。
※実施する際は自己責任でお願いします。
今回は実際インストールした際に感じたポイントを踏まえて、インストール方法を紹介したいと思います。
2.事前準備
2.1.ISOイメージのダウンロード
Linux Mint 19.3 Triciaのインストール用ISOイメージファイル(linuxmint-19.3-mate-64bit.iso)を、以下のダウンロードサイトよりダウンロードします。
・本家のダウンロード(英語)
https://linuxmint.com/download.php
2.2.USBメモリの準備
今回は「ISOイメージを書き込むUSBメモリ」と「LinuxをインストールするUSBメモリ」の2個を用意します。
容量としては、「ISOイメージを書き込むUSBメモリ」はISOイメージファイル(約2G)が書き込めればよいので4GBもあれば十分です。
「LinuxをインストールするUSBメモリ」は、8GB程でインストール可能ですが、本格的な利用には最低でも16GBは欲しいです。
USBメモリを選ぶ際に気をつけなければならないのは、「LinuxをインストールするUSBメモリ」の速度です。
読み書き速度が遅いとインストールに時間がかかったり、起動に時間がかかったりします。
実際に速度の遅いUSBメモリ(USB3.0)にインストールしましたが起動だけで40分程かかり、とても実用に耐えられませんでした。
今回はサンディスクの下記のUSBメモリを使用しました。

【 サンディスク 正規品 】無期限保証 USBメモリ 64GB USB 3.1 高速 読取り最大200MB/s SanDisk Extreme GO SDCZ800-064G-J57
- 発売日: 2017/03/24
- メディア: Personal Computers
2.3.インストール用のUSBメモリを作成
事前にUSBメモリ書き込みソフト等を使用してダウンロードしたISOイメージを「ISOイメージを書き込むUSBメモリ」に書き込み「インストール用LiveUSB」を作成する必要があります。
今回はwindows環境からrufusを使用して書き込みました。
3.インストール手順
3.1.BIOS設定の変更とインストール用LiveUSBからブート
PCの電源を投入し、USBメモリからブートするようにBIOSの設定を変更後、インストール用LiveUSBからPCをブートします。
BIOSの設定方法はPCの機種毎に異なるので、マニュアル等を確認して実施してください。
今回使用したPC(NEC LaVie LL750/H)では、下記の方法でインストール用LiveUSBからブートしました。
1.PCの電源を投入後、「F2」キーを押下してBIOS設定画面を表示します。
2.BIOS設定画面で「起動」タブに移動し、「起動順位の設定」で「USB Memory」の起動順を最優先にします。
3.事前準備で作成した「インストール用LiveUSB」をPCのUSBポートに挿します。
4.「F10(Save and Exit)」を押下し、設定変更を保存してPCを再起動します。
5.再起動後、「インストール用LiveUSB」からブートが開始され、Linux Mint(試用版)にログインします。
3.2.ネットワーク設定
Linux Mint(試用版)のネットワークの接続設定(今回はWifi環境設定)をします。
1.Linux Mint(試用版)の画面右下にある「扇マーク(未接続)」をクリックし、「Wi-Fi Networks」を表示します。
2.「Wi-Fi Networks」画面で使用するWi-Fiをクリックします。
3.「Authentication required By Wi-Fi network」画面でパスワードを入力し、「Connect」をクリックします。
4.画面右下に「扇マーク(接続)」が表示されれば通信ができます。
3.3.画面コピーの取得確認
「PrintScreen」キーで画面全体を、「PrintScreen」+「Alt」キーでアクティブ画面の画面コピーを取得することが可能です。
インストール時の設定を記録するために画面コピーを保存することをお勧めします。
3.4.USBメモリのデバイス名の確認
インストールを実行する前に「LinuxをインストールするUSBメモリ」をUSBポートに挿し、デバイス名を確認します。
1.「Ctrl」+「Alt」+「T」キーでターミナルを起動します。
2.下記のコマンドを実行し、現在認識しているデバイスを表示します。
$ sudo fdisk -l
3.「LinuxをインストールするUSBメモリ」をUSBポートに挿し、自動マウントすることを確認します。
4.再度下記のコマンドを実行し、USBメモリがマウントされた前後の違いで追加されたデバイス名(USBメモリのデバイス名)を確認します。
$ sudo fdisk -l
3.5.USBメモリへのインストール
いよいよインストールを開始します。
1.Linux Mint(試用版)の画面から「Install Linux Mint」をダブルクリックします。
2.「ようこそ」画面で「日本語」を選択し、「続ける」をクリックします。

3.「キーボードレイアウト」画面で「日本語」を選択し、「続ける」をクリックします。
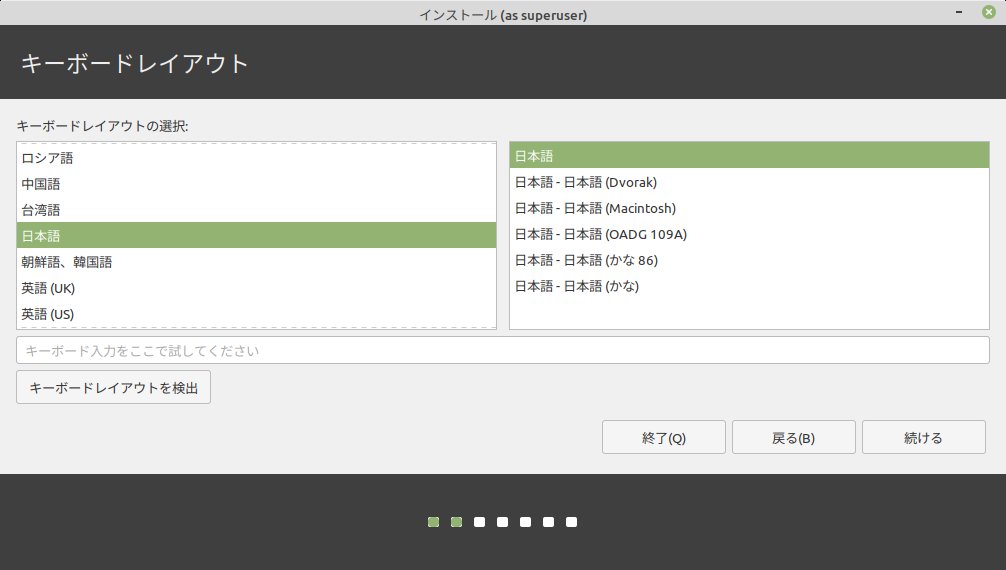
4.「Linux Mintのインストール準備」画面では、特にこだわりがなければ下記をチェックし、「続ける」をクリックします。
・グラフィックス、Wi-Fi機器、Flash、MP3やその他のメディアに必要なサードパーティ製ソフトウェアをインストールする
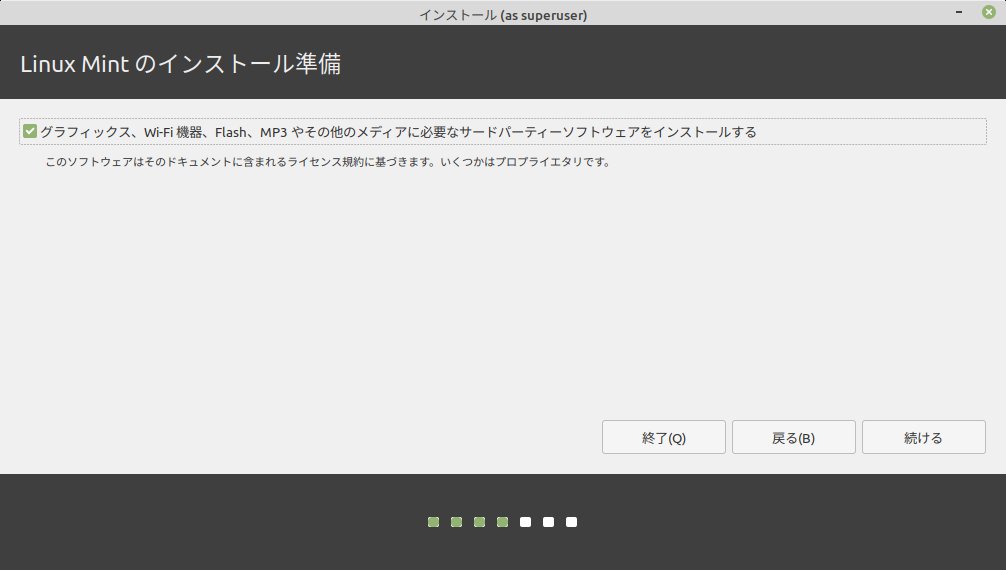
※インストールしたUSBメモリを別のPCでも使用することを想定しているのであれば、チェックしない方が良いかもしれません。
ハード固有のソフトウェアがインストールされるため、別のPCで使用する際にエラーが出力する可能性があります。
5.USBメモリをアンマウントする旨のメッセージが表示されるので「はい」をクリックします。

6.【重要】USBメモリにインストールする場合、「インストールの種類(#1)」画面で「それ以外」を選択します。
「ディスクを削除してLinux Mintをインストール」を選択するとPCのハードディスクがフォーマットされてしまいます。つまりWindows環境が消えてしまいます。

7.インストール画面がはみ出した際の注意
以降の画面では、インストール画面がディスプレイからはみ出している可能性が高いです。
そのままでは下部の設定やボタンがクリックができません。
回避策として、「Alt」キーを押しながら画面をドラッグすると移動します。
画面を適宜移動しながら設定しましょう。
8.【重要】USBメモリにインストールする場合、「インストールの種類(#2)」画面で、Linuxをインストールする領域とブートローダをインストールする領域を選択します。
ここで誤った領域を選択すると、ハードディスクがフォーマットされたり、ハードディスクのブートローダが上書きされたりしてしまいます。
注意が必要な部部なので、詳細な手順を説明します。
ⅰ)「3.5.USBメモリのデバイス名を確認する」で事前に確認したデバイス名(例./dev/sdc)がUSBメモリになります。また、デバイス名+数字(例./dev/sdc1)がパーティションになります
よって、Linuxをインストール先としてUSBメモリのパーティション(例./dev/sdc1)を選択し、「変更」をクリックします。
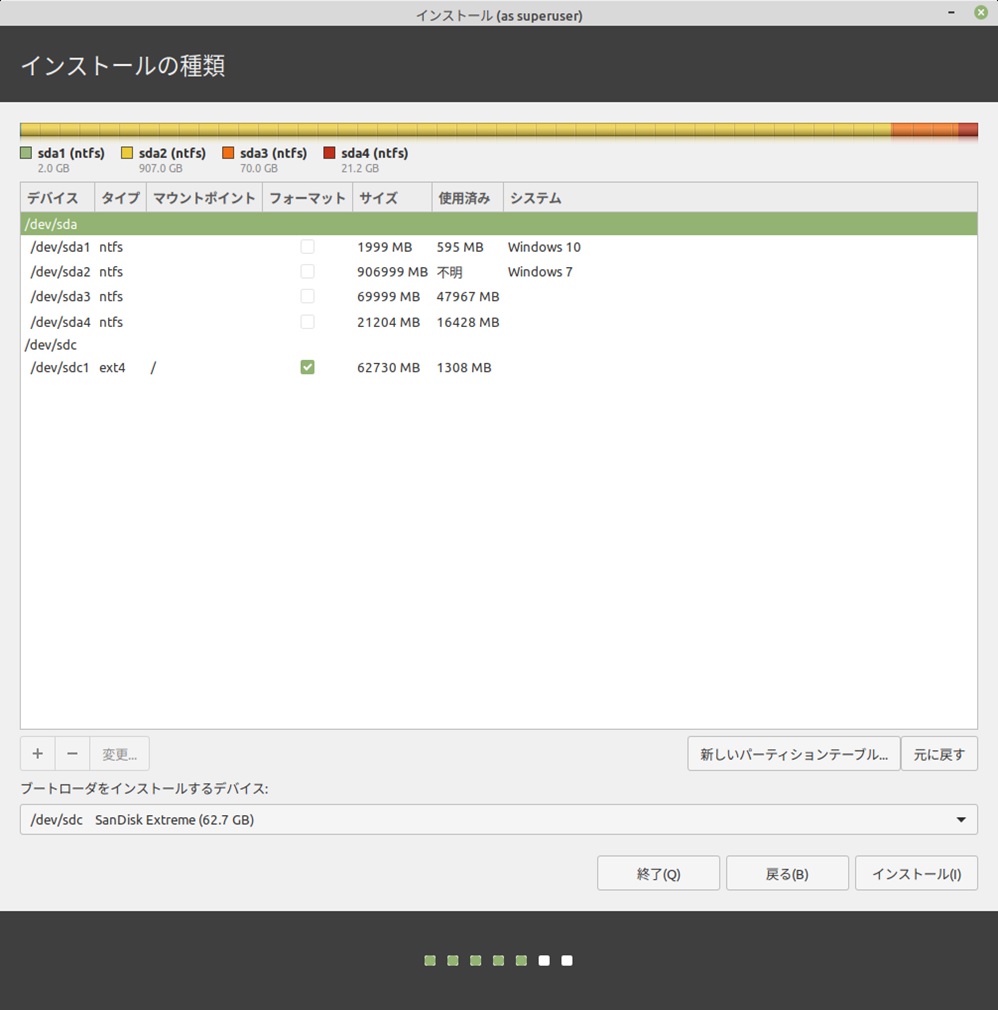
ⅱ)「パーティションを編集」画面で下記を設定し、「OK」をクリックします。
・利用方法:ext4ジャーナリングファイルシステム
・パーティションの初期化:チェックする
・マウントポイント:/

※今回はUSBメモリにインストールする都合上、SWAP領域を設定していません(設定しても問題ありません)。USBメモリは書き込み回数に制限があるためです。
ⅲ)ディスクへの変更を書き込む旨のメッセージが表示されるので「続ける」をクリックします。

ⅳ)「ブートローダをインストールするデバイス」にUSBメモリのデバイス名(例./dev/sdc)を選択し、「Linuxをインストール先のプロパティ」と「ブートローダのインストール先のデバイス」が正しく設定されてることを確認した後、「インストール」をクリックします。
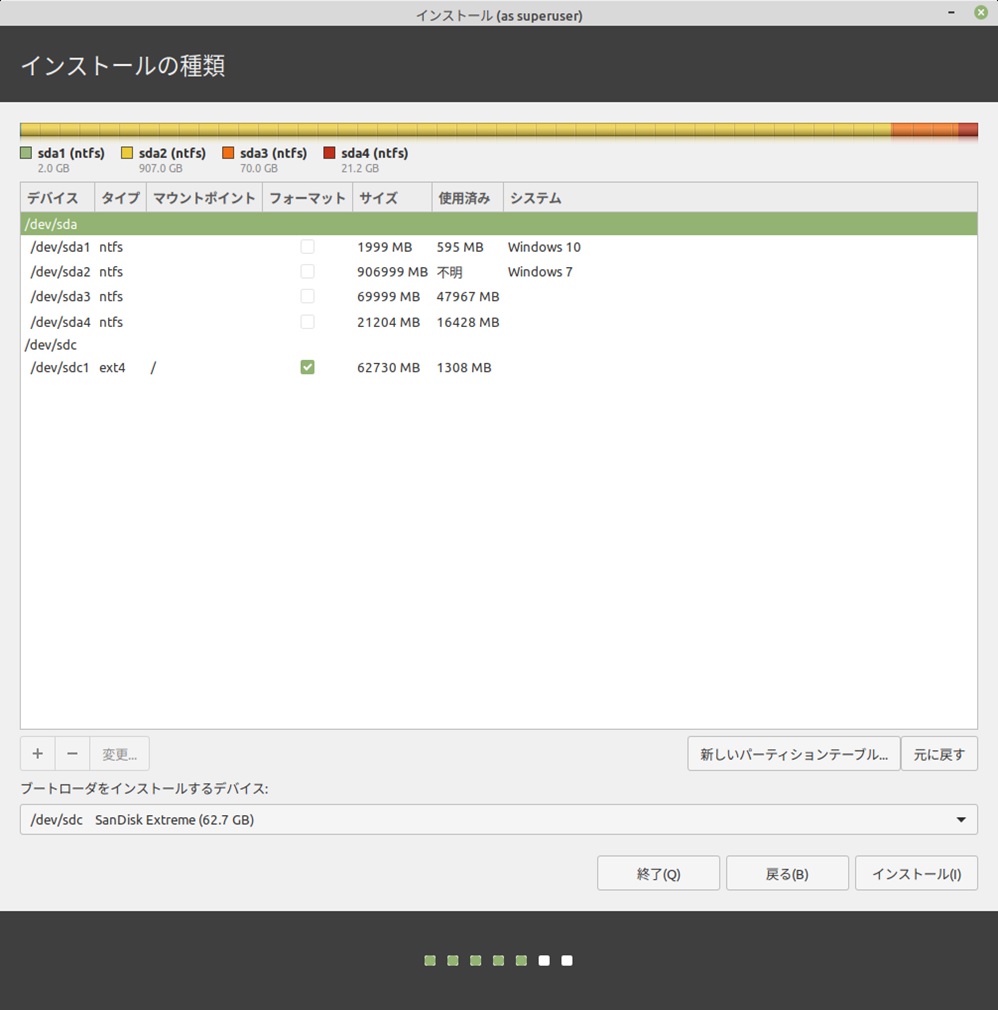
9.「どこに住んでいますか?」画面で「Tokyo」を選択し、「続ける」をクリックします。
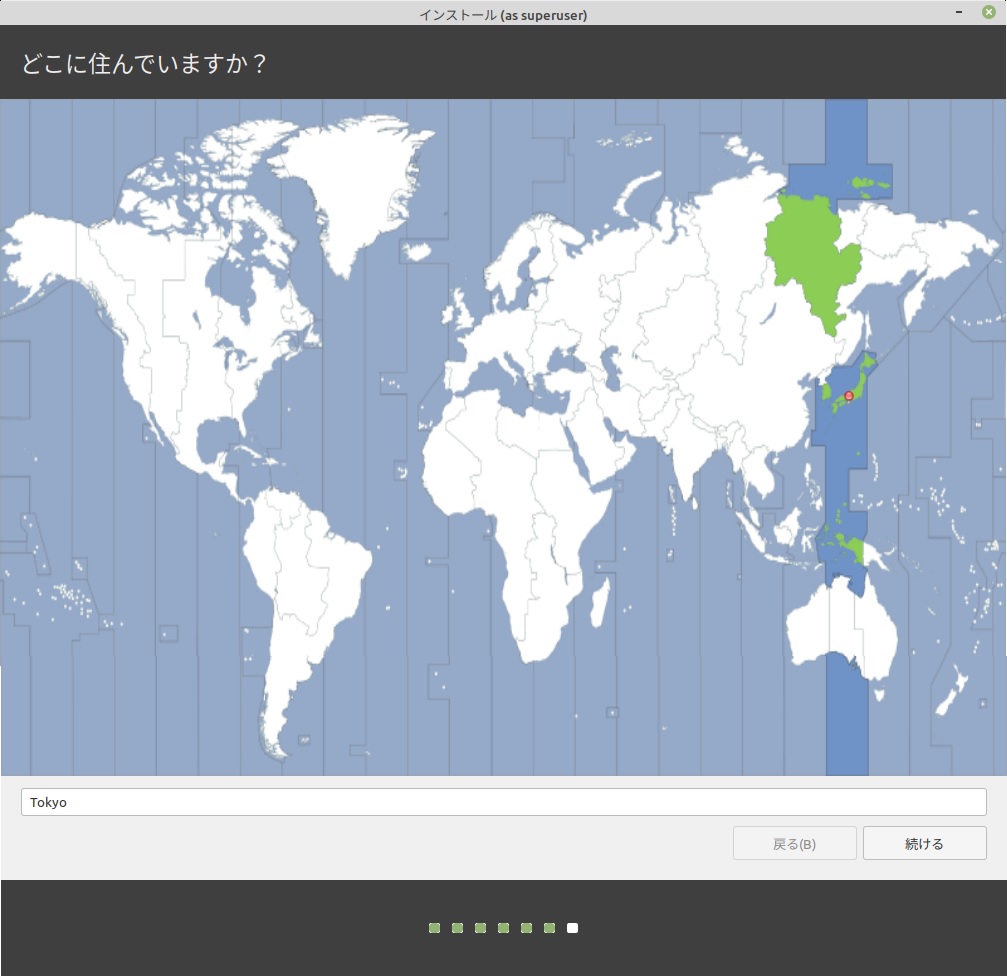
10.「あなたの情報を入力してください」画面で適切な設定をし「続ける」をクリックします。
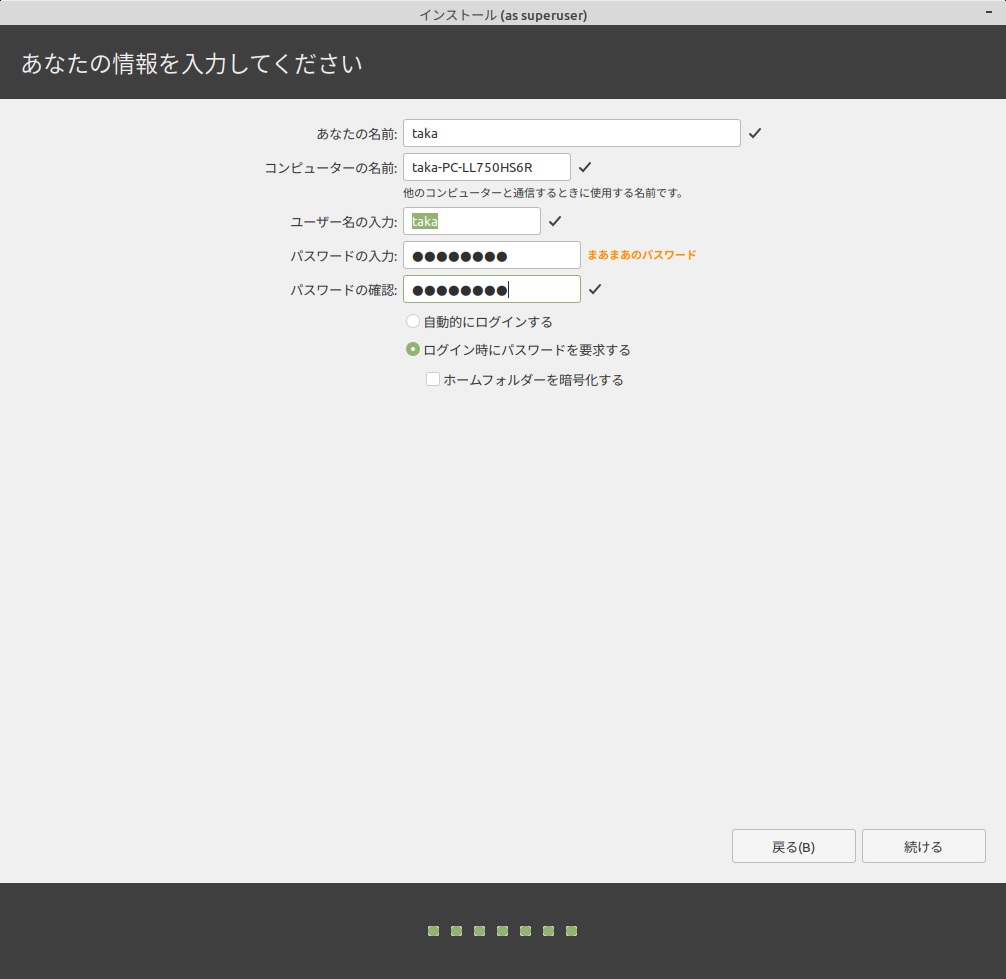
11.インストールが開始されるので終了を待ちます。
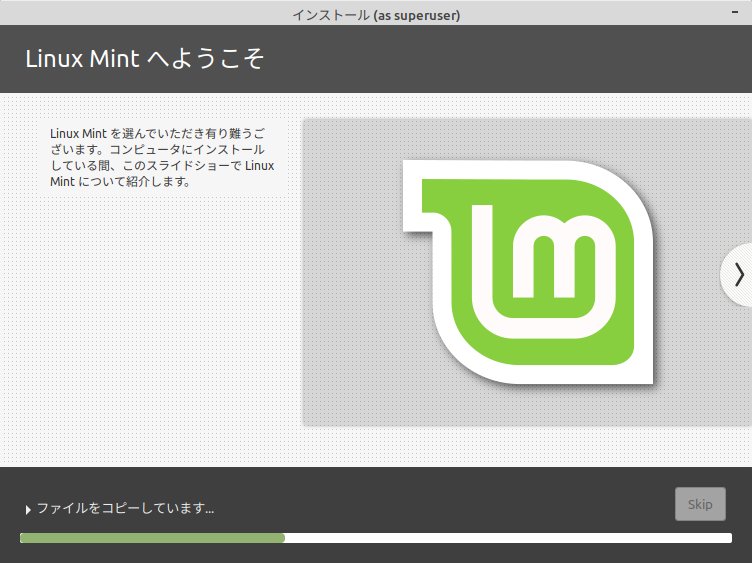
12.「インストールが完了しました」画面が表示されるので「試用を続ける」をクリックします。

13.保存したい画面コピーなどがあればUSBメモリなどに退避します。
14.「Menu」からシャットダウンします。
以上でインストールは完了です。
4.初回起動と初期設定について
「LinuxをインストールするUSBメモリ」のみをPCに挿し、電源ONをすればインストールしたLinux Mint 19.3が起動します。起動後は初期設定を実施する必要があります。
初期設定については、次回紹介します。
では、今回はこれまで。