Linux Mint 19.3 の初期設定
Linux Mint 19.3をインストール後に実施した基本設定に関して紹介します。
- 1.ネットワークの設定
- 2.初期設定
- 3.「/home」配下のフォルダ名を英語に一括変換
- 4.同一PCでWindowsOSとUbuntu系OSを交互に使うと時計が9時間ズレる現象の解決
- まとめ
1.ネットワークの設定
インストール直後はネットワーク設定がされていません。
まずは、ネットワークの接続設定(今回はWifi環境設定)をします。
1.画面右下にある「扇マーク(未接続)」をクリックし、「Wi-Fi ネットワーク」を表示します。
2.「Wi-Fi ネットワーク」画面で使用するWi-Fiをクリックします。
3.「Wi-Fiネットワークでは認証が要求されます」画面でパスワードを入力し、「接続」をクリックします。
4.画面右下に「扇マーク(接続)」が表示されれば通信ができます。
2.初期設定
ログインすると「ようこそ」画面が起動します。
この「ようこそ」画面の「はじめに」に沿って初期設定をします。

2.1.システムスナップショットの設定
万一に備えてスナップショットを定期的に取得する設定をした手順を紹介します。
※詳しい内容を知りたい場合は下記を参照してください。
・スナップショット(Linux Mintをインストールしたら、やるべきこと#1) - Linux生活始めました。
1.「システムスナップショット」の「起動する」をクリックします。
2.「Select Snapshot Type」画面で、「RSYNC」を選択して「Next」をクリックします。
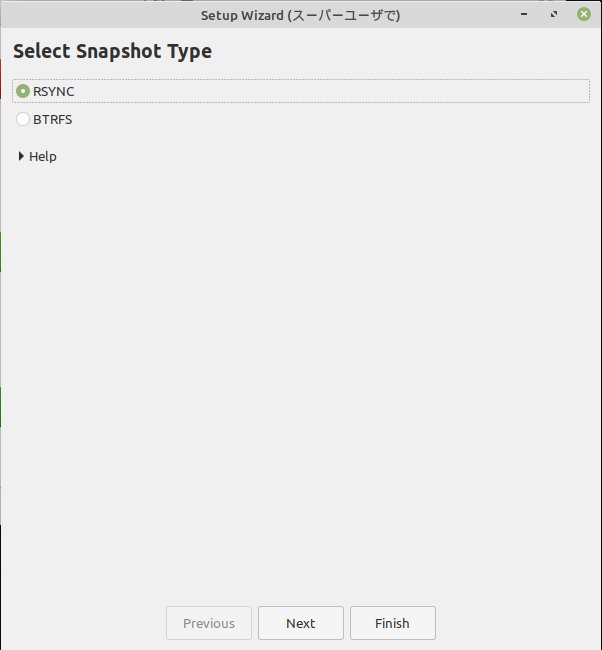
3.「Select Snapshot Location」画面でスナップショットの保存場所を指定します。
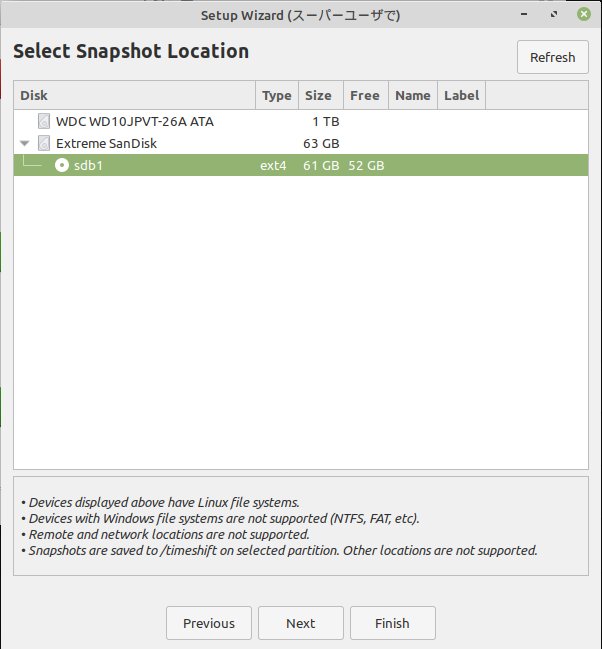
4.「Select Snapshot Levels」画面で取得タイミング(毎日)と世代数(2世代)を指定して「Next」をクリックします。

5.「User Home Directories」画面で「Exclude All(デフォルト)」を選択して「Next」をクリックします。
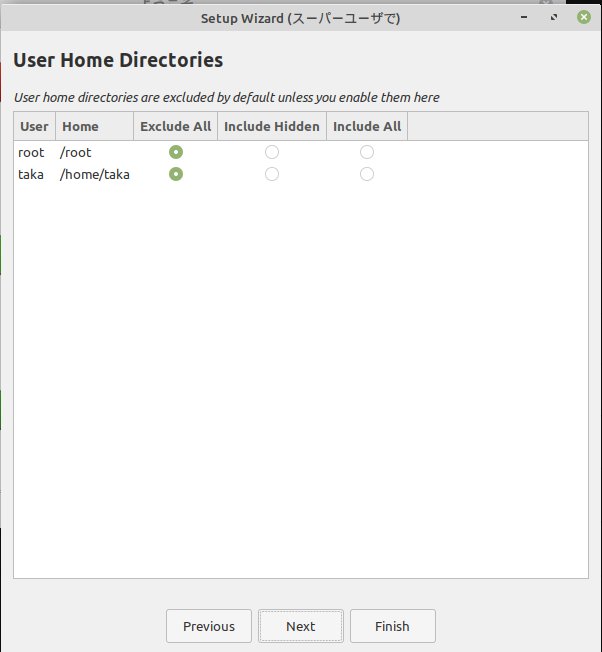
6.「Setup Complete」画面で「Finish」をクリックします。

7.「Timeshift」画面で「Create」をクリックしスナップショットを手動で取得します。
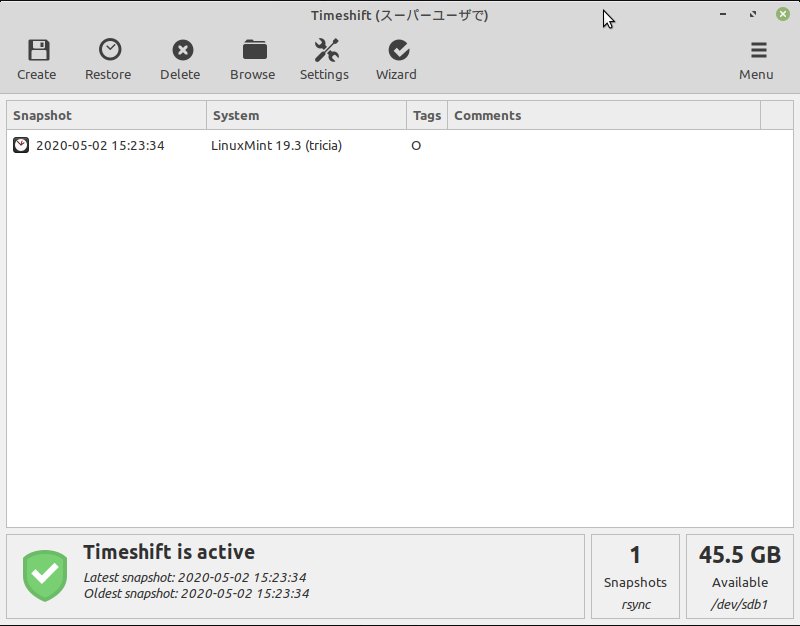
※スナップショットを取得できることを確認したら終了です。
2.2.ドライバーマネージャの設定
ドライバマネージャを使用してドライバーの追加が必要か確認した手順を紹介します。
※詳しい内容を知りたい場合は下記を参照してください
・ドライバの追加(Linux Mintをインストールしたら、やるべきこと#2) - Linux生活始めました。
1.「ドライバマネージャ」の「起動する」をクリックします。
2.「キャッシュを更新しています」画面が表示されるのでしばらく待ちます。
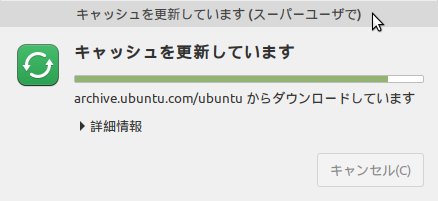
3.「ドライバマネージャ」画面が表示されます。
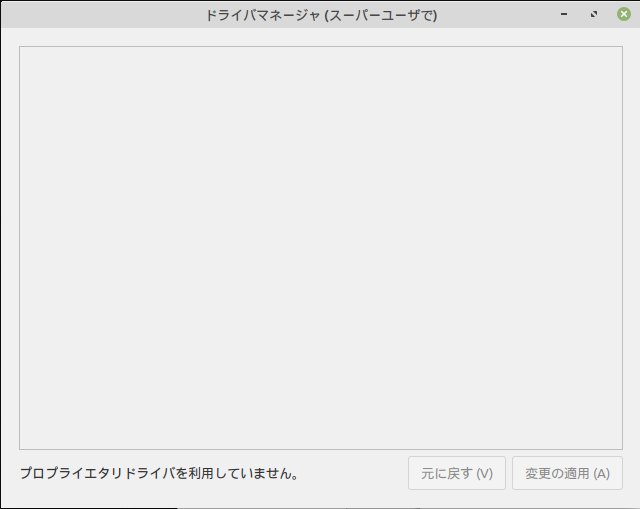
※プロプライエタリドライバを利用していない場合は何も表示されませんでした。
2.3.アップデートマネージャの設定
Linux Mintのパッケージをアップデートした手順を紹介します。
※詳しい内容を知りたい場合は下記を参照してください。
・ソフトウェアソースの設定とアップデート(Linux Mintをインストールしたら、やるべきこと#3) - Linux生活始めました。
2.3.1.ソフトウェアソースの設定
アップデートマネージャの設定を実施する前にソフトウェアソースを設定し、パッケージソフトのダウンロード先を決めます。
「ようこそ」画面の中にソフトウェアソースの設定は無いので下記の手順で実施します。
1.「Menu」→「すべてのアプリケーション」→「システム管理」→「ソフトウェアソース」を選択します。
2.「ソフトウェアソース」画面の「公式リポジトリ」を開きます。

3.メインおよびベースのURL部分をダブルクリックし「ミラーと選択」画面を表示します。
4.「ミラーと選択」画面では自動で速度計測が開始されるので一番早いサイトを選択し「適用」をクリックしましょう。
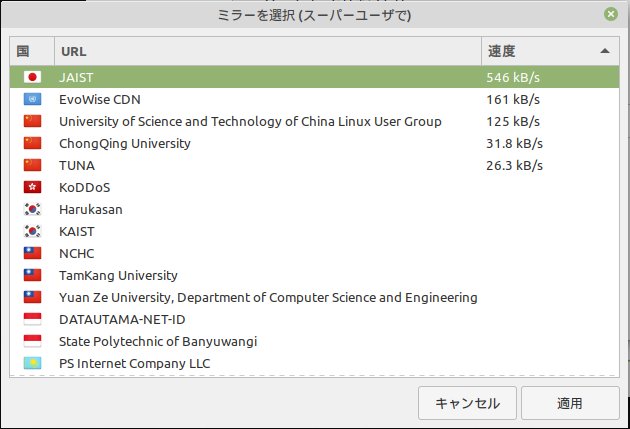
5.「設定が変更されました」とメッセージが表示されるので「OK」をクリックします。

2.3.2.アップデートマネージャの設定
アップデートマネージャの設定を実施します。
1.「ようこそ」に戻り、「アップデートマネージャ」の「起動する」をクリックします。
2.「アップデートマネージャへようこそ」画面で「OK」をクリックします。

3.「アップデートマネージャの新しいバージョンが利用可能です」画面で「アップデートを適用します」をクリックします。

4.「アップデートマネージャ」画面が開きアップデート可能なパッケージ一覧が表示されるので「アップデートをインストール」をクリックします。
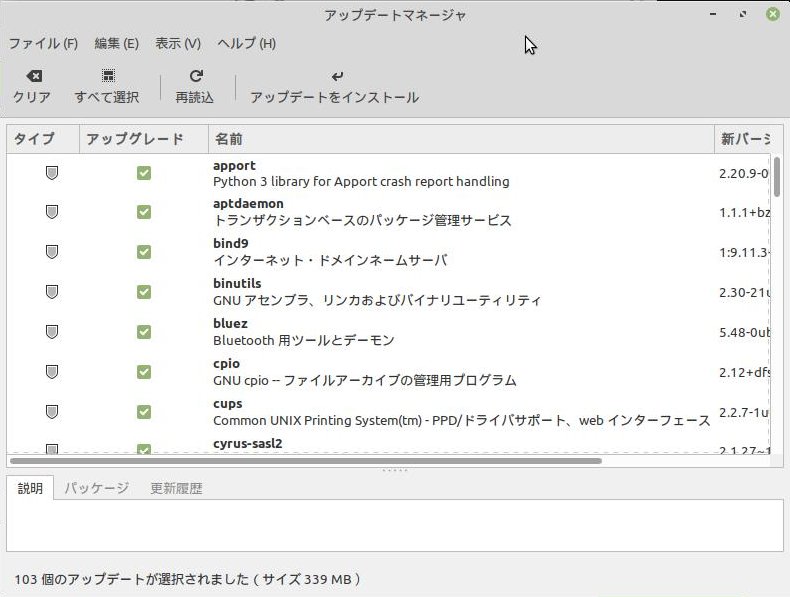
5.「このアップグレードにより、追加の変更がトリガーされます」画面が表示されるので「OK」をクリックし、アップデートを実施します。
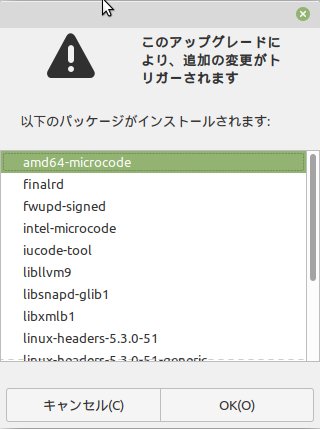
6.再び「アップデートマネージャ」に戻り「このシステムは最新の状態です」と表示されれば終了です。
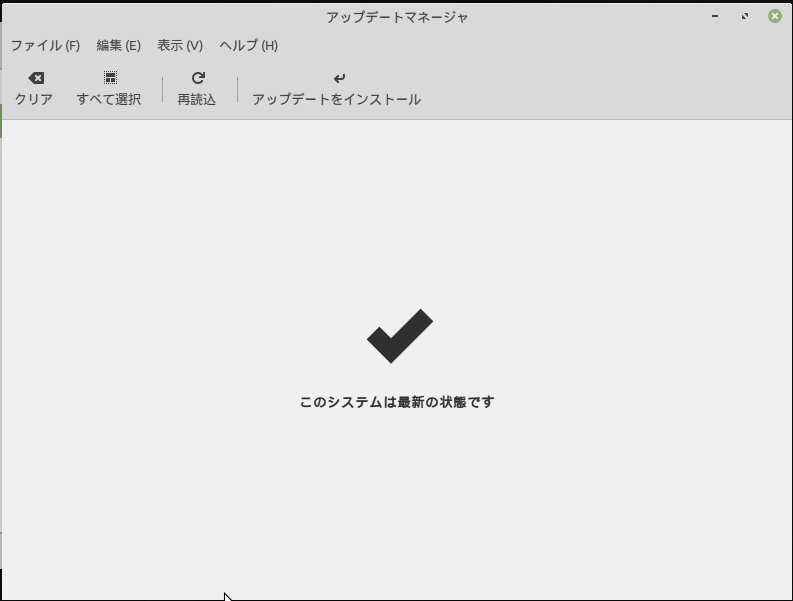
以降は、右下に盾のアイコンが表示された時にダブルクリックしてアップデートを実行します。
2.4.システム設定の設定
システム設定から自分好みにシステムをカスタマイズできます。
インストール直後に実施しておいたほうが良い設定を紹介します。
2.4.1.言語サポートの設定
インストールトール直後は一部の日本語環境が存在しないのでインストールします。
※詳しい内容を知りたい場合は下記を参照してください。
・言語サポートの設定(Linux Mintをインストールしたら、やるべきこと#4) - Linux生活始めました。
1.「システム設定」の「起動する」をクリックします。
2.「コントロール・センター」画面で「ルックフィール」の「言語」をクリックします。
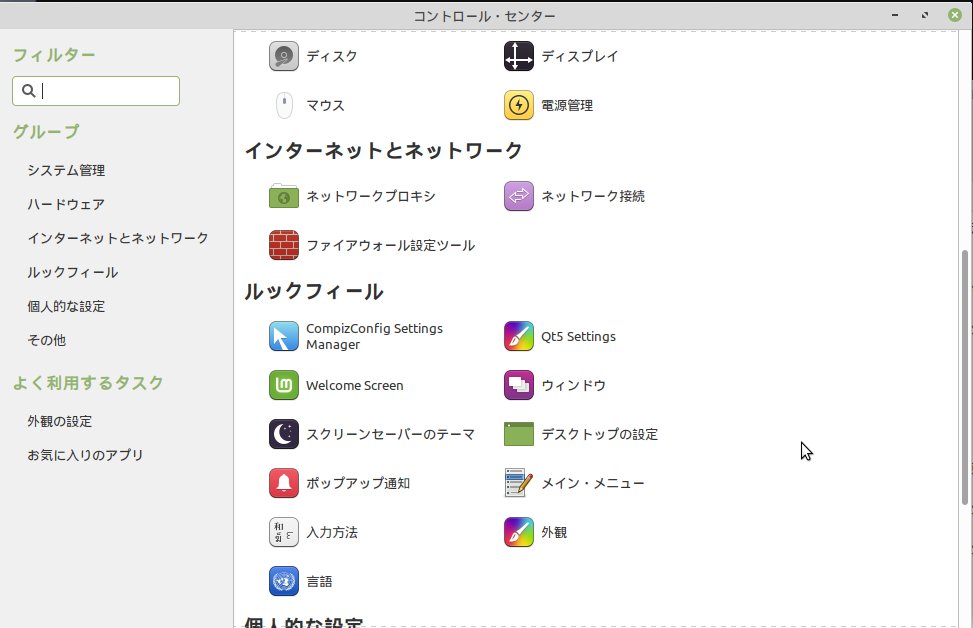
3.「言語の設定」画面が表示されるので「言語のインストールと削除…」をクリックします。
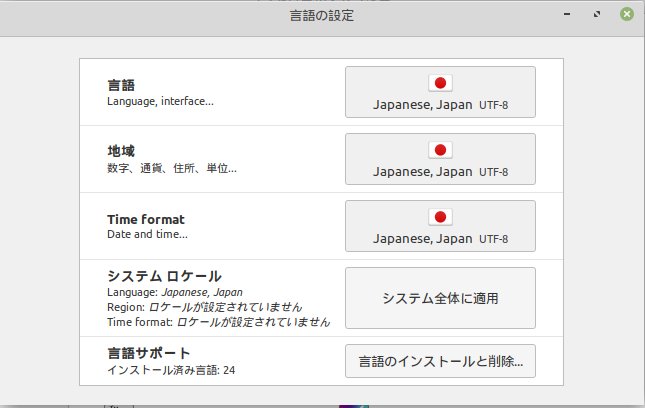
4.「言語のインストール/削除」画面上で「Japanese,Japan UTF-8」を選択し、「言語パッケージのインストール」をクリックしインストールします。

※以降は画面に沿ってインストールします。
5.「言語の設定」画面に戻り「システム全体に適用」をクリックします。
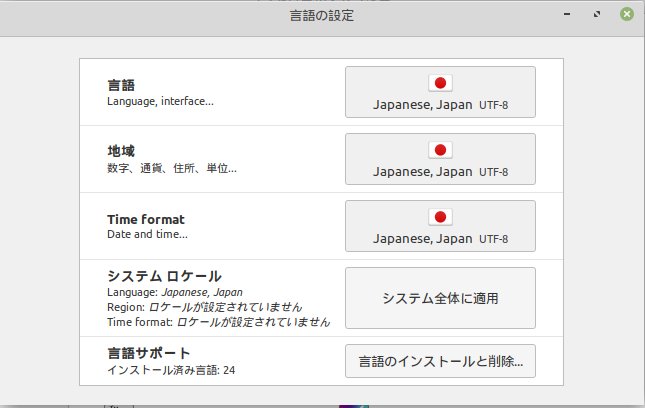
2.4.2.スクリーンセーバーのテーマの設定
セキュリティの観点から2分でアイドル状態にし画面ロックするように設定しました。
ついでに好みのスクリーンセーバーを設定しました。
1.「コントロール・センター」画面で「ルックフィール」の「スクリーンセーバーのテーマ」をクリックします。
2.「スクリーンセーバーを設定する」画面で設定し、「閉じる」をクリックします。
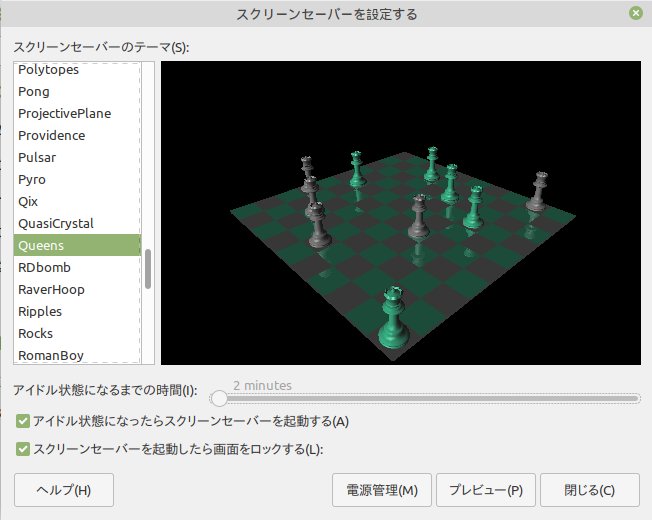
2.4.3.電源管理の設定
AC電源使用時はスリープしない、かつ、バッテリー使用時はアイドル状態が30分続くとスリープするように設定しました。
1.「コントロール・センター」画面で「ハードウェア」の「電源管理」をクリックします。
2.「電源管理の設定」の「AC電源使用時」画面で設定します。
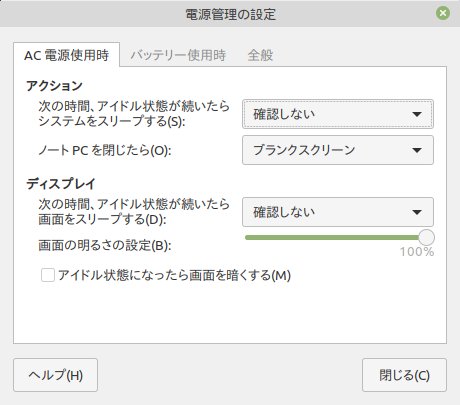
3.「電源管理の設定」の「バッテリー使用時」画面で設定します。
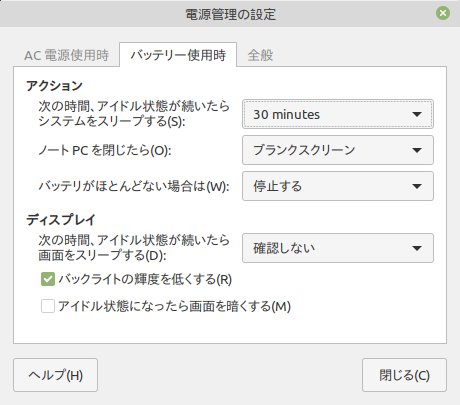
4.「電源管理の設定」の「全般」画面で設定し、「閉じる」をクリックします。
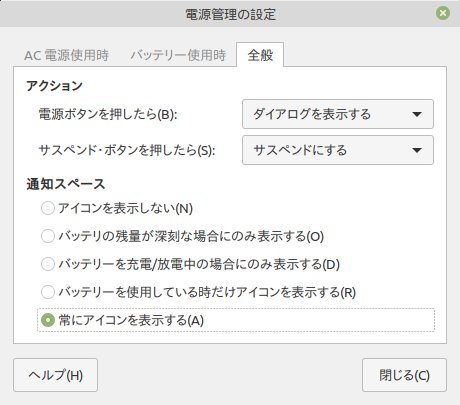
2.5.ソフトウェアマネージャ
ソフトウェアマネージャから自分好みのパッケージをインストールできます。
インストール直後にインストールしておいたほうが良いパッケージを紹介します。
2.5.1.コーデックパック「Ubuntu restricted extras」のインストール
初期状態では一部対応していない動画または音声ファイル形式があるので「Ubuntu restricted extras」をインストールします。
※詳しい内容を知りたい場合は下記を参照してください。
・コーデックパック「Ubuntu restricted extras」のインストール(Linux Mintをインストールしたら、やるべきこと#5) - Linux生活始めました。
1.「ソフトウェアマネージャ」の「起動する」をクリックします。
2.「ソフトウェアの管理」画面で「Ubuntu restricted extras」を検索し、結果から「Ubuntu-restricted-extras」をクリックします。
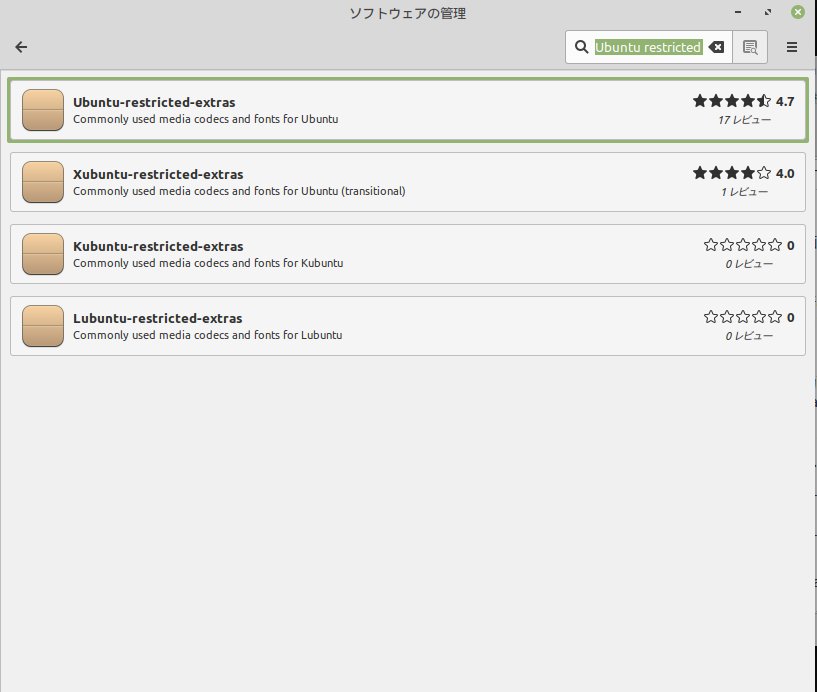
3.「Ubuntu restricted extras」の紹介画面上で「インストール」をクリックしインストールします。
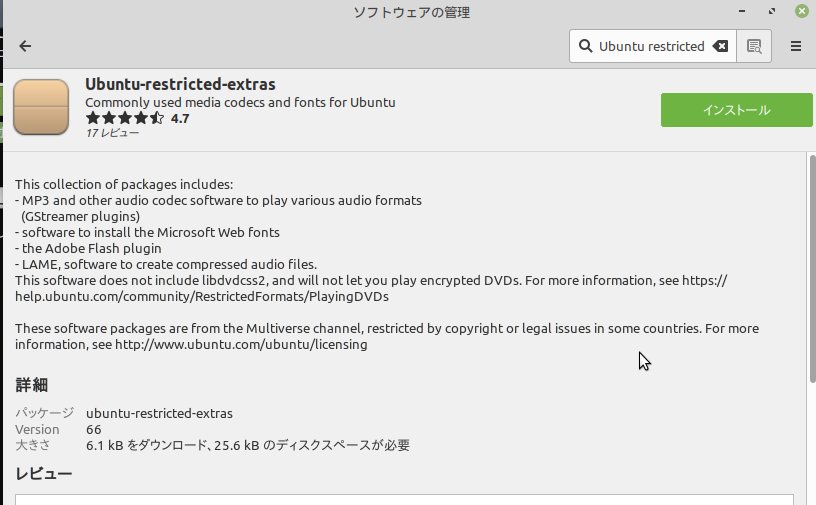
※以降は画面に沿ってインストールします。
2.5.2.アンチウイルスソフト「ClamAV」と管理ツール「ClamTK」のインストール
セキュリティのためにアンチウイルスソフト「ClamAV」をインストールします。
また、管理ツール「ClamTK」もインストールします。
※詳しい内容を知りたい場合は下記を参照してください。
・アンチウイルスソフト「ClamAV」のインストール(Linux Mintをインストールしたら、やるべきこと#6) - Linux生活始めました。
(1)「ClamAV」インストール
1.「ソフトウェアマネージャ」の「起動する」をクリックします。
2.「ソフトウェアの管理」画面で「clamav」を検索し、結果から「clamav」をクリックします。
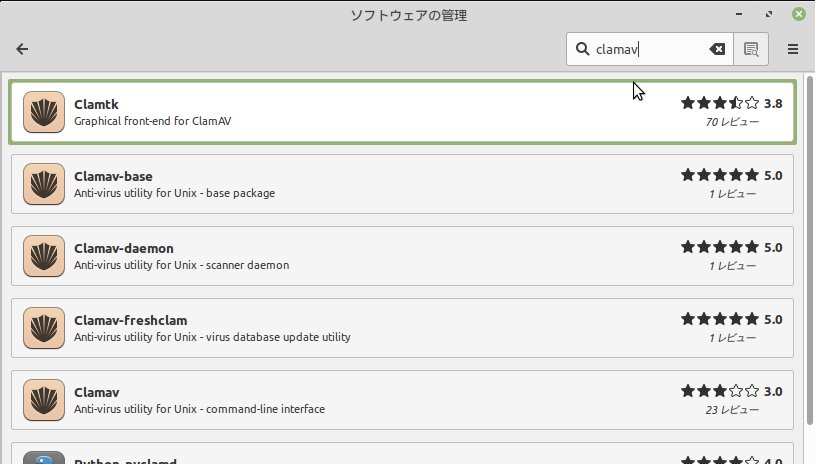
3.「clamav」の紹介画面で「インストール」をクリックしインストールします。

※以降は画面に沿ってインストールします。
(2)[/etc/clamav/freshclam.conf]の修正
※修正点#1
「freshclam.conf」に「NotifyClamd」が設定されている場合(デフォルト)、シグネチャーを更新した後にclamd(clamavデーモン)パッケージにその旨を通知しようとします。
しかし、clamdパッケージをインストールしていない場合はエラーメッセージを出力します。
よって、「NotifyClamd」設定をコメントアウトします。
※修正点#2
「freshclam.conf」には、シグネチャーの更新のタイムアウト時間(デフォルト30秒)が設定されています。
通常の更新では問題ないのですが、初回はダウンロードサイズが大きいので30秒で終わらない場合があります。
よって、「ConnentTimeout」と「ReceiveTimeout」を120秒にします。
ⅰ)「Ctrl」+「Alt]+「T」を押して「端末」を起動します。
ⅱ)下記のコマンドで、「freshclam.conf」に書き込み権限を付与します。
$ sudo chmod 666 /etc/clamav/freshclam.conf
ⅲ)テキストエディタで下記のように「freshclam.conf」を編集します。
・「NotifyClamd /etc/clamav/clamd.conf」をコメントアウト
・「ConnentTimeout」と「ReceiveTimeout」を120秒
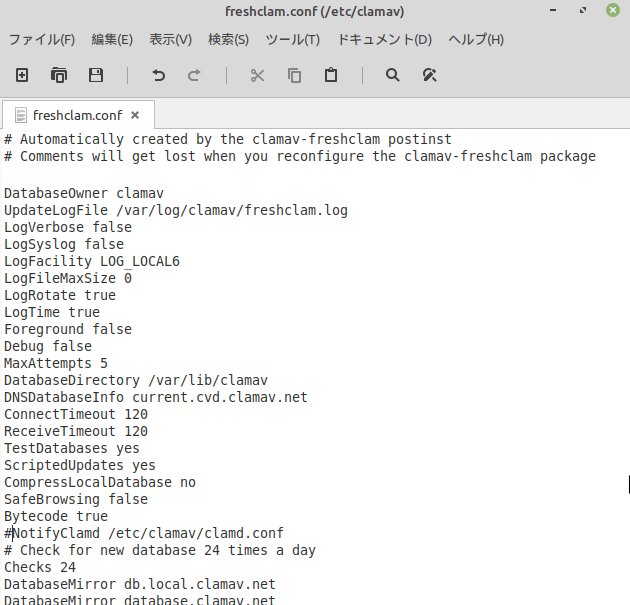
ⅳ)下記のコマンドで、「freshclam.conf」を元の権限に戻す。
$ sudo chmod 444 /etc/clamav/freshclam.conf
(3)シグネチャーの更新
シグネチャーの更新はターミナルから実施します。
1.下記のコマンドを実行してシグネチャーの更新をします。
$ sudo systemctl stop clamav-freshclam.service $ sudo freshclam $ sudo systemctl start clamav-freshclam.service
(4)ClamTKのインストール
1.「ソフトウェアマネージャ」の「起動する」をクリックします。
2.「ソフトウェアの管理」画面で「clamtk」を検索し、結果から「clamtk」をクリックします。
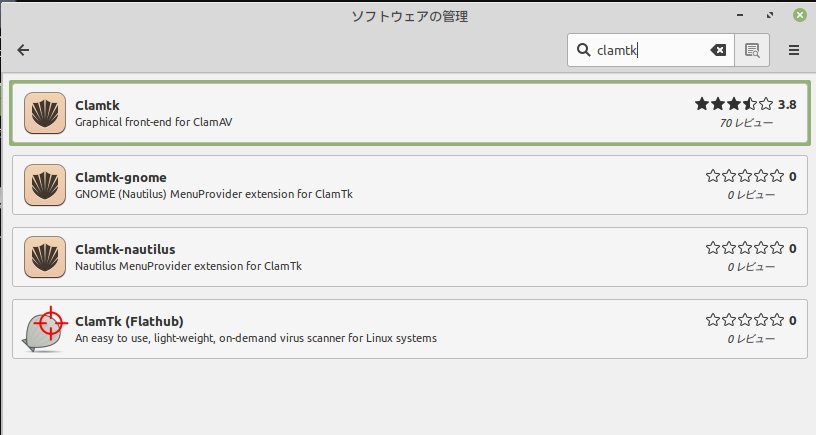
3.「clamtk」の紹介画面で「インストール」をクリックしインストールします。

※以降は画面に沿ってインストールします。
(5)ClamTKの設定
ClamTKはインストールしただけではバグがあり、正しく動作しません。
ClamTKの設定をします。
1.「Menu」を起動し「ClamTK」を検索します。
2.「ClamTK」を「右クリック」→「Edit propaties」を選択し、「ランチャーのプロパティ」画面上で「コマンド」欄を「env LC_TIME=C clamtk %F」と修正して「閉じる」をクリックします。

(5)アンチウイルスの設定
1.「Menu」から「ClamTK」を起動します。
2.「設定」の「設定」をダブルクリックします。

3.「不要なアプリケーション(PUA)をスキャンする」以外にチェックを入れて「戻る」をクリックします。

4.「設定」の「スケジュール」をダブルクリックします。
5.「スケジュール」画面でスキャンする時間(例.20時)を設定し「+」をクリックし「閉じる」をクリックします。
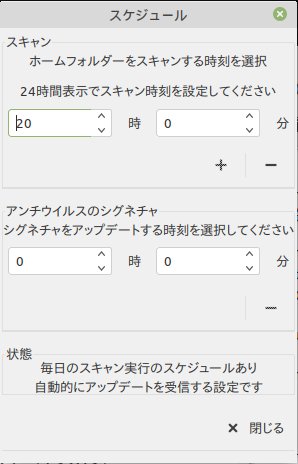
2.6.ファアイアウォールの設定
ファアイアウォールの設定をした手順を紹介します。
※詳しい内容を知りたい場合は下記を参照してください。
・ファイアウォールの設定(Linux Mintをインストールしたら、やるべきこと#7) - Linux生活始めました。
1.「ファイアウォール」の「起動する」をクリックします。
2.「ファイアウォール」画面で「Status」を有効にします。
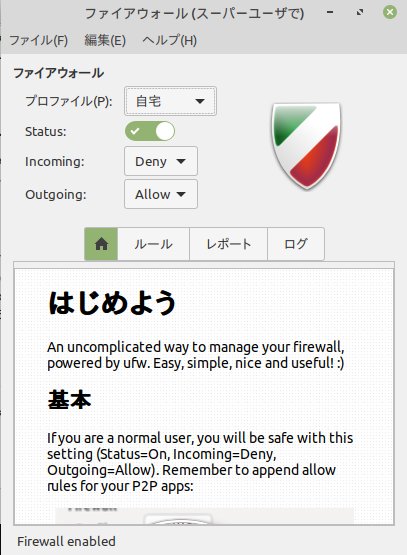
2.7.初期設定画面(「ようこそ」画面)の終了
「起動時にこのダイアログを表示」のチェックを外して閉じます。
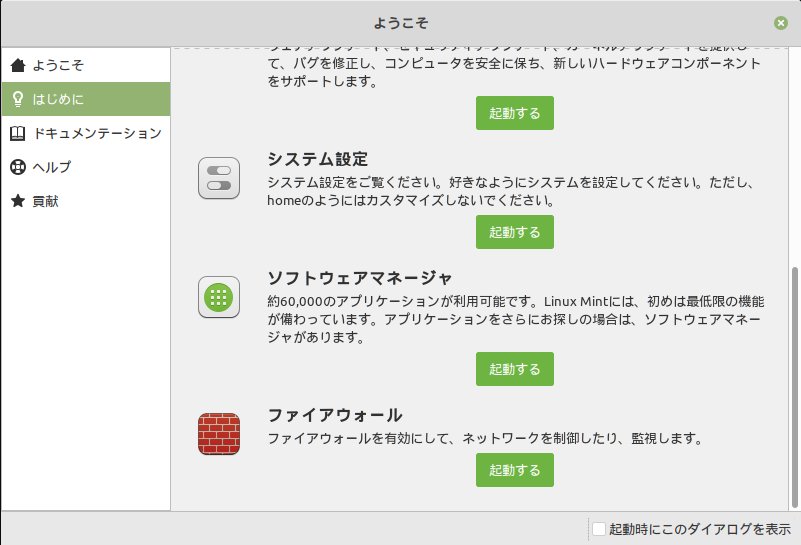
3.「/home」配下のフォルダ名を英語に一括変換
日本語でインストールすると初期状態では個人のホームフォルダ配下のフォルダが日本語名になっています。
日本語フォルダは使いにくいので英語名に変更します。
※詳しい内容を知りたい場合は下記を参照してください。
・「/home」配下のフォルダ名を日本語から英語に一括変換する - Linux生活始めました。
1.各フォルダ内のファイルを退避します。
2.「Ctrl」+「Alt」+「T」キーを押下し、ターミナルを起動します。
3.ターミナル上で下記のコマンドを実行します。
$ LANG=C xdg-user-dirs-gtk-update
4.「Update standard folders to current language?」画面が表示されるので「Don't ask me this again」にチェックを入れて「Update Names」をクリックします。
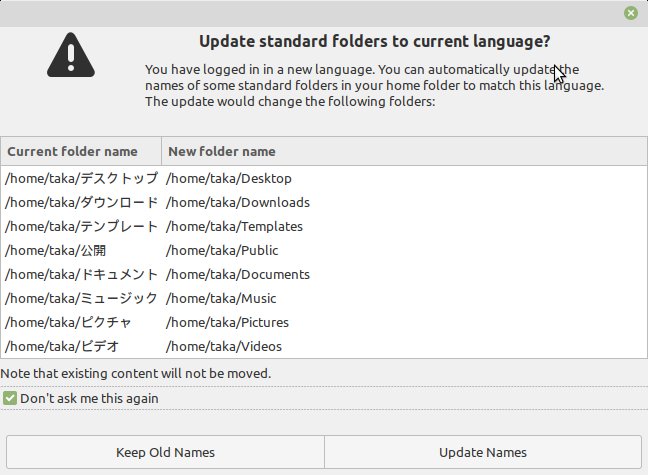
5.一旦ログアウトし、再度ログインするとフォルダ設定が有効になります。
4.同一PCでWindowsOSとUbuntu系OSを交互に使うと時計が9時間ズレる現象の解決
同一PCでWindowsOSとUbuntu系OSを使うデュアル環境では起動時に時間が9時間ズレる現象が発生します。
解決方法は下記を参照してください。
・同一PCでWindowsOSとUbuntu系OSを交互に使うと時計が9時間ズレる現象の解決 - Linux生活始めました。
まとめ
いろいろ実施しましたが、これで初期設定は終了です。
では、今回はこれまで。