「/home」配下のフォルダ名を日本語から英語に一括変換する
Linux Mintをインストールすると個人のホームフォルダ配下のフォルダが日本語名になります。
「Linuxのメリットの一つは多くの操作がターミナルによって行えること」と考えているので日本語表記は逆に不便になっています。
そこで本記事では、「/home」配下のフォルダ名を日本語から英語に一括変換する方法を紹介します。
1.日本語のフォルダ名を英語名へ一括変換する手順
1.ターミナルを起動します。
2.下記のコマンドを実行し、事前に現在のフォルダ名を確認します。
$ pwd ※カレントディレクトリの場所を確認 /home/taka $ ls -l ※ディレクトリの内容確認 合計 44 drwxr-xr-x 2 taka taka 4096 3月 28 14:16 ダウンロード drwxr-xr-x 2 taka taka 4096 3月 14 20:05 テンプレート drwxr-xr-x 2 taka taka 4096 3月 23 21:27 デスクトップ drwxr-xr-x 5 taka taka 4096 3月 28 13:58 ドキュメント drwxr-xr-x 2 taka taka 4096 3月 14 20:05 ビデオ drwxr-xr-x 7 taka taka 12288 3月 26 22:03 ピクチャ drwxr-xr-x 2 taka taka 4096 3月 14 20:05 ミュージック drwxr-xr-x 2 taka taka 4096 3月 14 20:05 公開
$
3.下記のコマンドを実行し、フォルダ名を一括変換します。
$ LANG=C ※言語設定 $ xdg-user-dirs-gtk-update ※フォルダ名の一括変換 $
4.ダイアログが表示されるので「Update Named」をクリックします。
5.下記のコマンドを実行し、フォルダ名が変換されたことを確認します。
$ ls -l ※ディレクトリの内容確認 total 52 drwxr-xr-x 2 taka taka 4096 3月 28 15:07 Desktop drwxr-xr-x 2 taka taka 4096 3月 28 15:07 Documents drwxr-xr-x 2 taka taka 4096 3月 28 15:07 Downloads drwxr-xr-x 2 taka taka 4096 3月 28 15:07 Music drwxr-xr-x 2 taka taka 4096 3月 28 15:07 Pictures drwxr-xr-x 2 taka taka 4096 3月 28 15:07 Public drwxr-xr-x 2 taka taka 4096 3月 28 15:07 Templates drwxr-xr-x 2 taka taka 4096 3月 28 15:07 Videos drwxr-xr-x 2 taka taka 4096 3月 28 14:59 ''$'\343\203\207\343\202\271\343\202\257\343\203\210\343\203\203\343\203\227' drwxr-xr-x 5 taka taka 4096 3月 28 13:58 ''$'\343\203\211\343\202\255\343\203\245\343\203\241\343\203\263\343\203\210' drwxr-xr-x 7 taka taka 12288 3月 26 22:03 ''$'\343\203\224\343\202\257\343\203\201\343\203\243'
※新しく英語名ディレクトリはできましたが、ファイルが入っていた日本語名ディレクトリは残りました。
$
6.ファイルマネージャーから日本語名ディレクトリ内のファイルを英語名ディレクトリに移動し、日本語フォルダを削除しました。
※最初、デスクトップディレクトリは削除できませんでした。ただし、一旦OS再起動後に削除すると削除できました。

7.次回にOSを再起動した際、下記のダイアログが表示されるので「名前を更新する」をクリックします。

2.解説
「xdg-user-dirs-gtk-update」は通常ログイン時に「./config/user-dirs.locale」ファイルの設定内容とシステムの言語設定を比較し、差異がある場合ディレクトリ名を変換します。
今回の手順では「LANG=C」により言語設定を「C」に設定した後に「xdg-user-dirs-gtk-update」を実行することでフォルダを英語表記に一括変換しました。
ただし、下記点に注意が必要です。
- 変換は「新規ディレクトリの作成」「旧ディレクトリの削除」を実施しているが、「旧ディレクトリ」にファイルがある場合は削除を行いません。
- 「旧ディレクトリ」内のファイルを「新規ディレクトリ」に移動後、「旧ディレクトリ」を削除する必要があります。
- 「デスクトップ」ディレクトリはファイルの存在にかかわらず、削除されません。ただし、「(旧)デスクトップ」フォルダを空にし、OS再起動後は削除可能です。
出典
「デスクトップ」等のディレクトリ名を英語にする - Qiita
恐怖!!"スクリーンリーダー"の怪
こんにちは。タカです。
ある時、Linux mint のログイン画面でパスワードを入力しようとすると、突然パソコンが英語でしゃべり出した。
Σ(゚∀゚ノ)ノキャー
な・なんだ!!
何を言っているかわからない…。
ウィルスに感染したのか?!
ビックリして色々調べると「スクリーンリーダー」の仕業であることが判明しました。
ということで、調査の記録を簡単に残します。
そもそもスクリーンリーダーって何者?
スクリーンリーダーとは、画面のユーザーインターフェースを音声で読み上げる機能のことです。
視覚に障害がある方ように開発された機能だとのこと。
スクリーンリーダーのオン/オフ
スクリーンリーダーは「Super」+「Alt」+「S」を同時に押すとオン/オフが切り替わるらしい。
なるほど、たぶん何らかの拍子に無意識のうちに上記のキーを押してオンになったのだろう。
では、もう一度、「Super」+「Alt」+「S」を押してオフにしよう。
…
……
………
…ん?
「Super」キーって何?
キーボードにそんなキー見つからないのだけれど…。
「Super」キーって何?
今度は「Super」キーについて調べてみた。
すると、下記の参考サイトに『通常、このキーは、キーボードの最下段左側、Alt キーの隣に位置しています。たいていの場合、キートップに Windows ロゴが刻印されています。Windows キーや、システムキーなどと呼ばれることもあります。』とのこと。
あー、「Windows」キーのことね。そう言ってくれれば良いのに。
【出典】
ログイン画面で…。
ということで、改めてログインした状態で「Super」+「Alt」+「S」を押してみました。
…
……
………
…ん?
なんにも起こらないけど、スクリーンリーダーはオフになったのかなぁ。
不安だったので、もう少し調べてみると、ログインした状態ではなく、
ログオフした状態、つまりログイン画面でスクリーンリーダーのオフを実施する必要があるみたい。
ということで、
1.一度ログオフしてログイン画面を表示
2.ログイン画面右上の人型アイコンを選択
3.「スクリーンリーダー」にチェックがされていたのでチェックを外しました。
すると、それ以降、謎の英語音声は聞こえなくなりました。
あーよかった。
では、今回はここまで。
ファイアウォールの設定(Linux Mintをインストールしたら、やるべきこと#7)
こんにちは。タカです。
インストール直後にLinux Mintにログインすると「ようこそ(Welcome Screen)」が起動します。
この「ようこそ」の「はじめに」に沿って初期設定をしましょう。
今回はファアイアウォールです。

ファイアウォール
外部からの不正なアクセスを防御してくれる頼もしい機能です。
必ず設定しましょう。
ファイアウォールの設定
1.「ファイアウォール」の「起動する」をクリックします。
2.認証画面でパスワードを入力して「認証する」をクリックします。
3.「ファイアウォール」画面が開きます。
デフォルトでは「Status」が無効になっているので有効にしましょう。
自宅で使うのであれば「プロファイル」は「自宅」にします。
この状態で「ファイアウォール」を閉じれば設定されます。
簡単ですね。
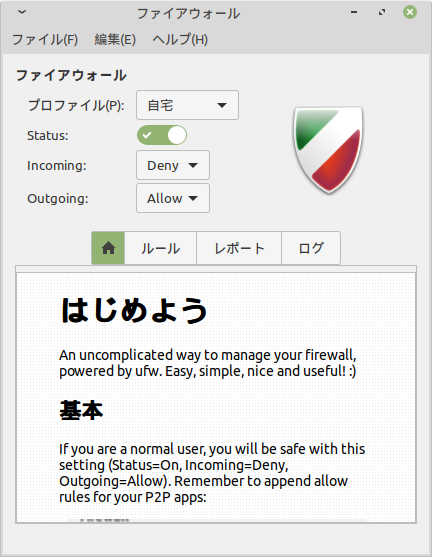
4.最初の設定では、外部から内部のアクセスはすべて禁止、内部から外部のアクセスは許可されています。
この状態からルールを追加するには「ルール」タブを選択し、「+」マークをクリックすることでルールを追加できます。
タカの環境では、いまのところ必要ないのでルールは追加しません。
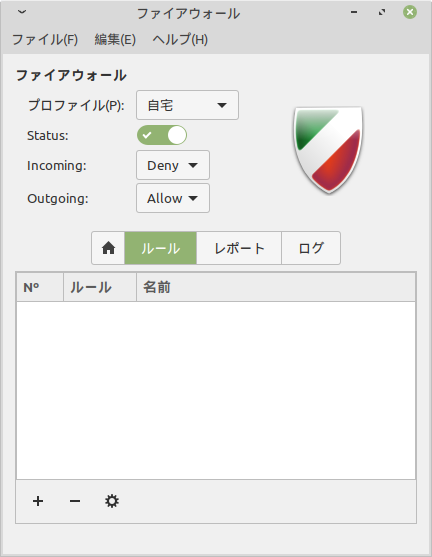
「ようこそ」の終了
さて、「ようこそ」画面からの設定は終了です。
最後に「起動時にこのダイアログを表示」のチェックを外します。
再度、表示したい場合は「メニュー」→「設定」→「Welcome Screens」から起動可能です。
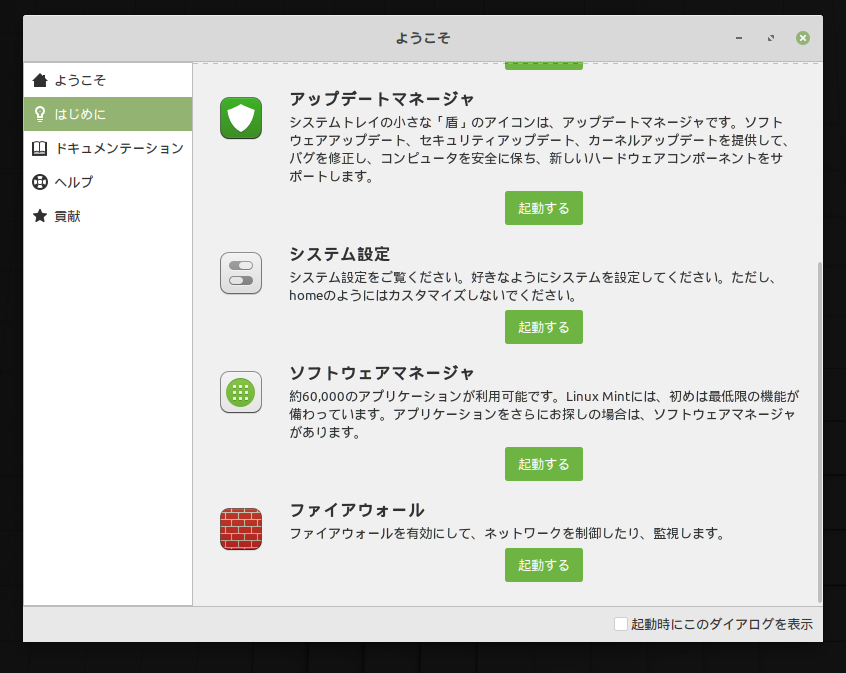
では、今回はここまで。
アンチウイルスソフト「ClamAV」のインストール(Linux Mintをインストールしたら、やるべきこと#6)
こんにちは。タカです。
インストール直後にLinux Mintにログインすると「ようこそ(Welcome Screen)」が起動します。
この「ようこそ」の「はじめに」に沿って初期設定をしましょう。
今回は「ソフトウェアマネージャ」からアンチウイルスソフト「ClamAV」のインストールと
GUI環境の管理ツール「ClamTK」のインストールを実施します。
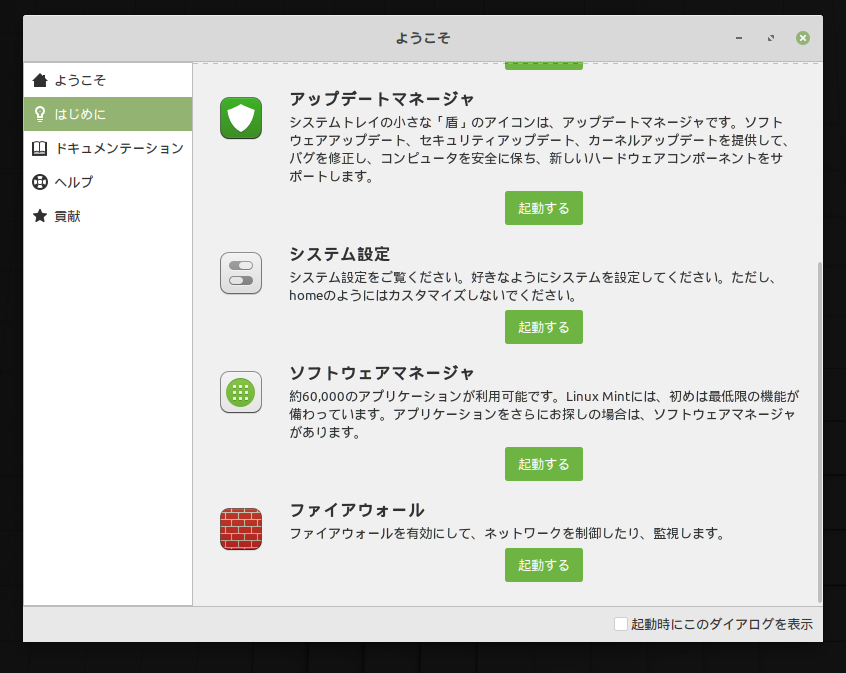
ClamAV
ClamAVはオープンソースのアンチウイルスソフトです。
Linuxで使える無料のアンチウイルスソフトとして古くから存在する定番ソフトの一つです。
ClamTK
「ClamAV」単独では「端末(Terminal)」による操作になります。
CUI環境での操作に慣れていない人には、GUI環境の管理ツール「ClamTK」がおすすめです。
ClamAVとClamTKの導入
【1】ClamAVのインストール
1.「ソフトウェアマネージャ」の「起動する」をクリックします。
2.「ソフトウェアの管理」画面が表示されるので、「検索」欄に「clamav」と入力します。
すると、一覧に「clamav」が表示されます。

3.「clamav」をクリックすると、「clamav」の紹介画面が表示されるので「インストール」をクリックします。
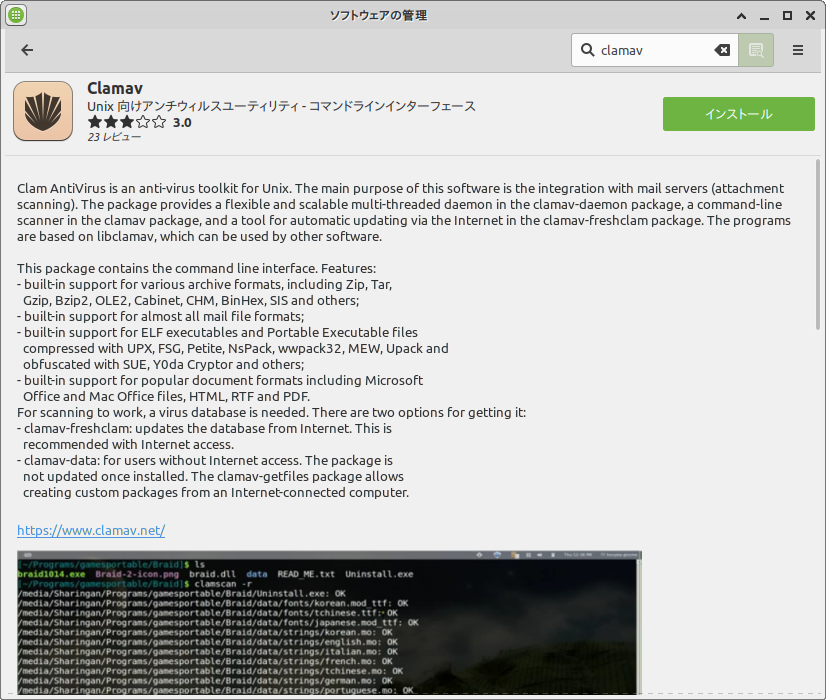
4.「追加ソフトウェアをインストールする必要があります」画面が表示されるので、「続行」をクリックします。

5.認証画面でパスワードを入力して「認証する」をクリックします。
6.しばらくするとインストールが終了し、下記のような画面になります。
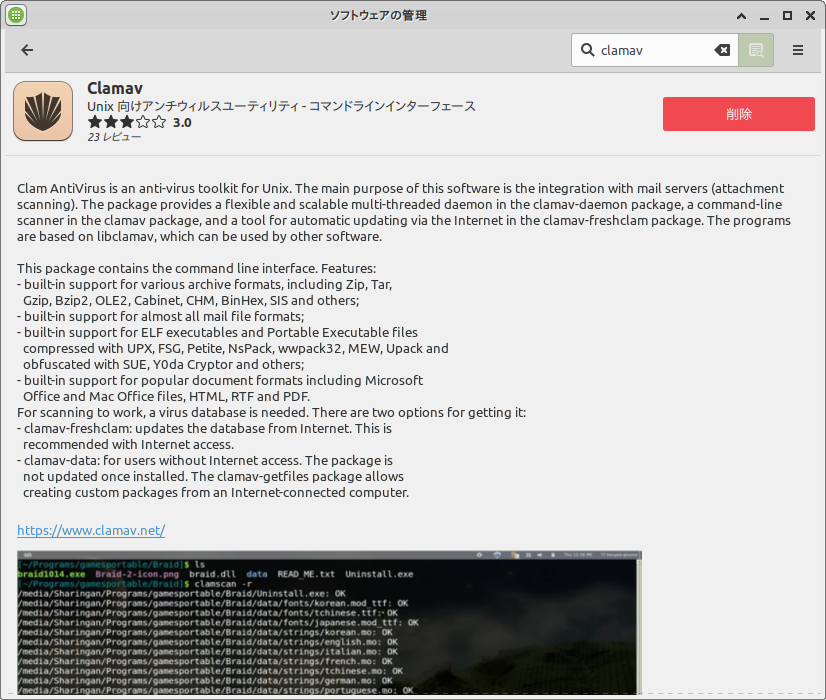
これで「ClamAV」のインストールは終了です。
【2】シグネチャーの更新
1.「Ctrl」+「Alt]+「T」を押して「端末」を起動します。
2.下記のコマンドを実行してシグネチャーの更新をします。
※更新コマンド[freshclam]の前後で[clamav-freshclam]サービスの停止、起動を実施しないとエラーになるので注意してください。
$ sudo systemctl stop clamav-freshclam.service $ sudo freshclam $ sudo systemctl start clamav-freshclam.service
【3】EICAR テストファイルの検出テスト
EICAR テストファイルは擬似的なウィルスが感染したファイルです。
テスト用ファイルなので実害はありません。
1.下記のコマンドを実行して、EICAR テストファイルを[/home/taka]の直下にダウンロードします。
$ cd /home/taka $ wget http://www.eicar.org/download/eicar.com
2.下記のコマンドを実行して検出テストを実施します。
$ clamscan --infected --recursive /home/taka /home/taka/eicar.com: Win.Test.EICAR_HDB-1 FOUND ----------- SCAN SUMMARY ----------- Known viruses: 6788701 Engine version: 0.102.2 Scanned directories: 392 Scanned files: 38195 Infected files: 1 Data scanned: 1496.23 MB Data read: 793.77 MB (ratio 1.88:1) Time: 1202.627 sec (20 m 2 s) $
【4】ClamTKのインストール
1.「ソフトウェアマネージャ」の「起動する」をクリックします。
2.「ソフトウェアの管理」画面が表示されるので、「検索」欄に「clamtk」と入力します。
すると、一覧に「clamtk」が表示されます。
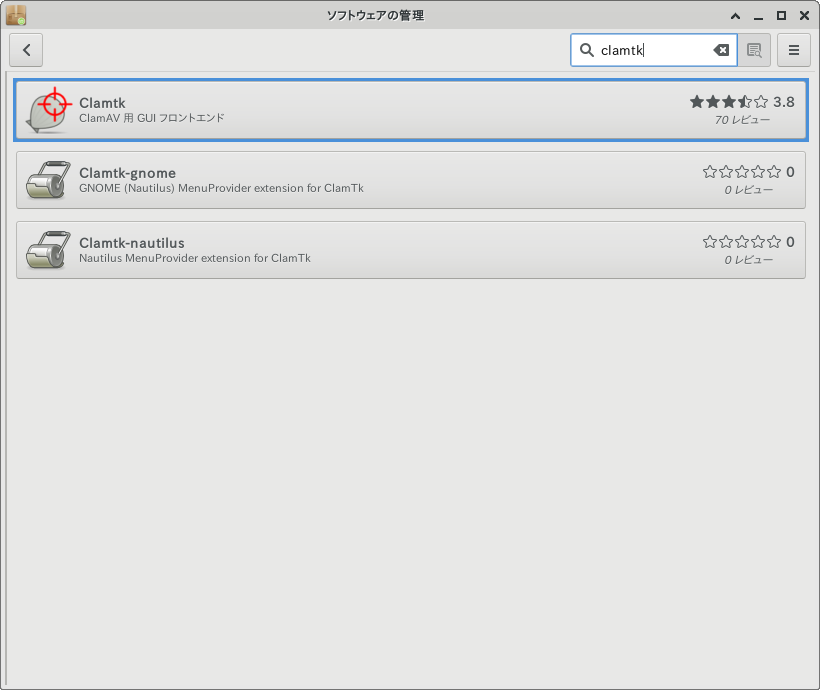
3.「clamtk」をクリックすると「clamtk」の紹介画面が表示されるので「インストール」をクリックします。

4.「追加ソフトウェアをインストールする必要があります」画面が表示されるので、「続行」をクリックします。
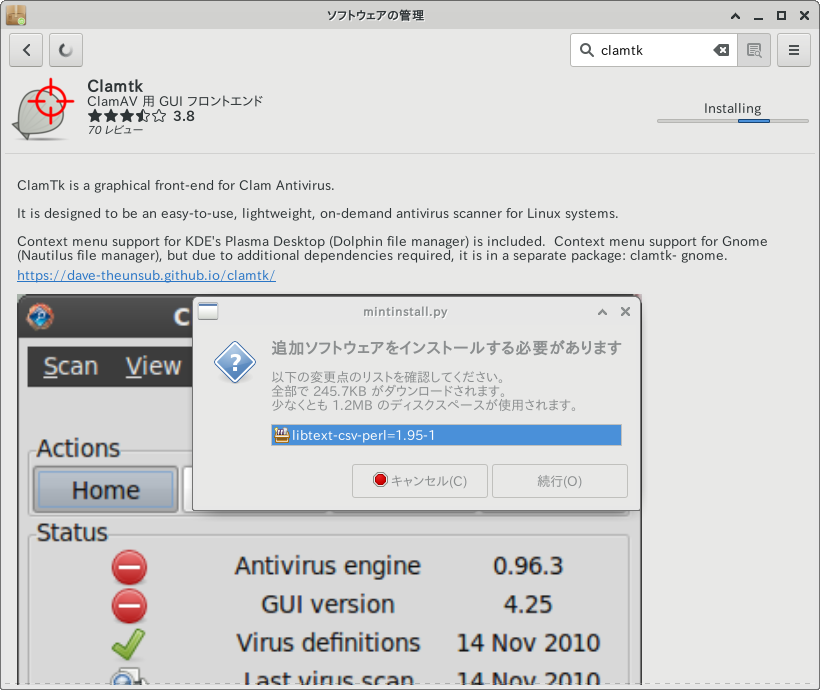
5.認証画面でパスワードを入力して「認証する」をクリックします。
6.しばらくするとインストールが終了し、下記のような画面になります。
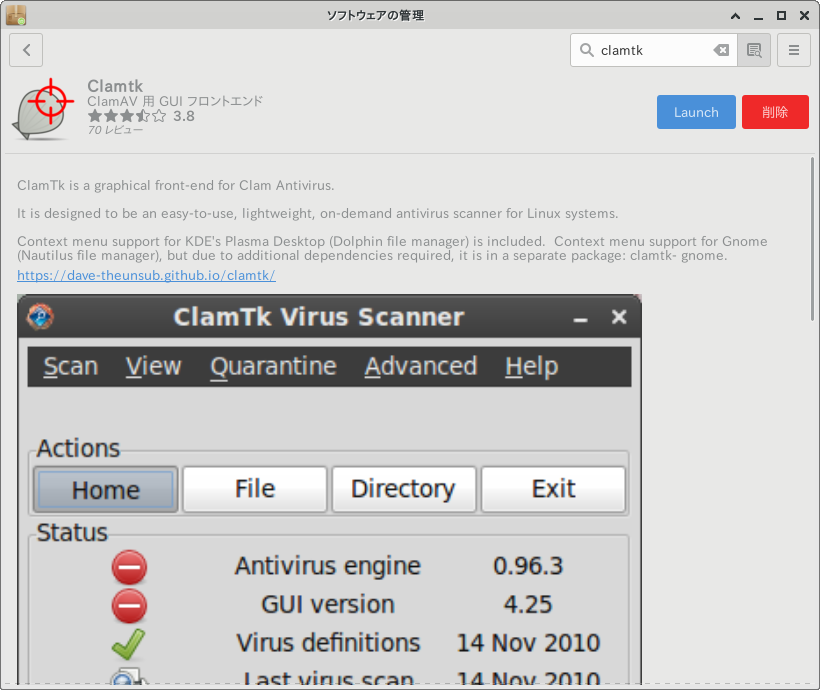
これで「ClamTK」のインストールは終了です。
7.「アプリケーションファインダー」を起動し「ClamTK」を検索します。

8.「ClamTK」を「右クリック」→「編集」を選択し、「ランチャーの編集」画面上で「コマンド」欄を「env LC_TIME=C clamtk %F」と修正して「保存」をクリックします。
※「ClamTK」にはバグがあり、環境変数「LC_TIME」に「C」を代入した後に起動することで回避できます。
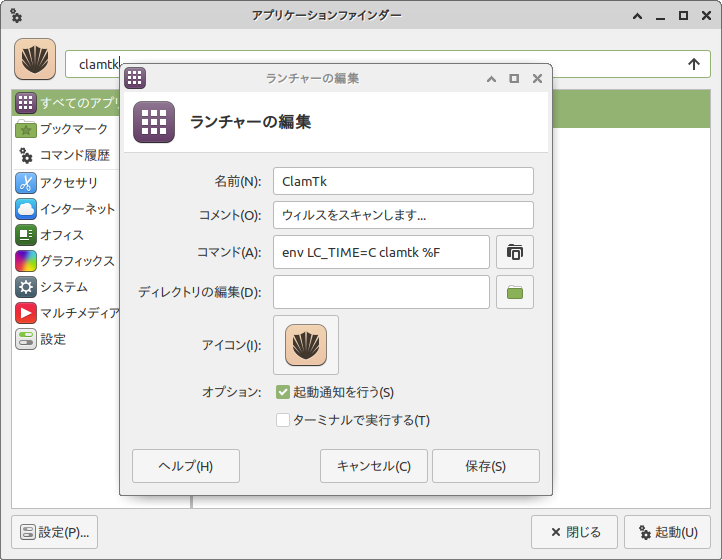
【5】ClamTKの設定
ClamTKを使用して、検索に関する設定と定期スキャンの設定をします。
1.そのまま「アプリケーションファンダー」から「ClamTK」を起動します。
2. 「設定」の「設定」をダブルクリックします。
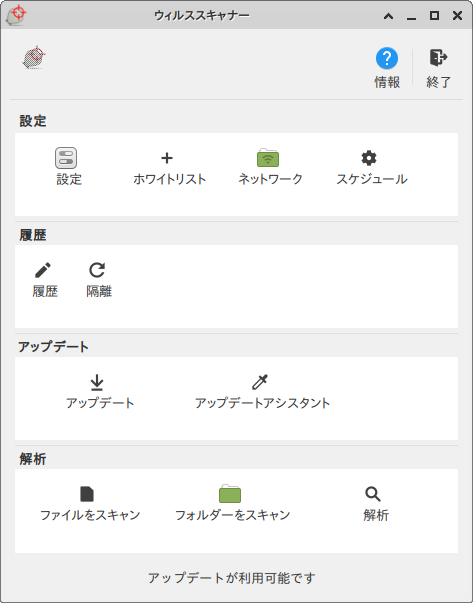
3.「不要なアプリケーション(PUA)をスキャンする」以外にチェックを入れて「戻る」をクリックします。
※「不要なアプリケーション(PUA)をスキャンする」を選択すると誤検知が増えるので注意が必要です。

4. 「設定」の「スケジュール」をダブルクリックします。
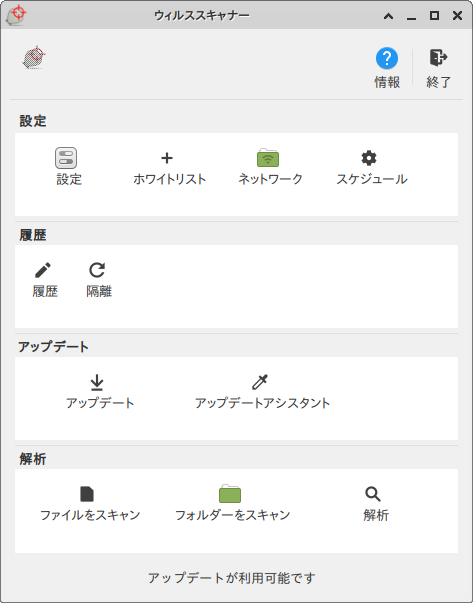
5.「スケジュール」画面で、スキャンする時間を設定し「+」をクリックし、「閉じる」をクリックします。
※スケジュールが設定されると「状態」に「毎日のスキャンスケジュールあり」が表示されます。
※シグネチャのアップデートはデフォルトで1時間毎に設定されているので変更は不要です。
※スキャン時間で分単位の設定は反映されません。(バグ?)
※スキャン範囲は「/home/ユーザ」の配下になります。
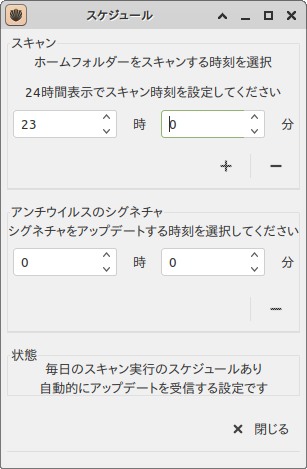
【6】履歴の確認と対象ファイルの削除
定期スキャンを実施しただけでは、ウィルスファイルが検知られるだけで削除されていません。
また誤検知の可能性もあります。
そこで定期的に「履歴を確認」「検出されたファイルの解析」をし、「再度スキャン後、対象ファイルの削除」を実施します。
1. 「履歴」の「履歴」をダブルクリックします。
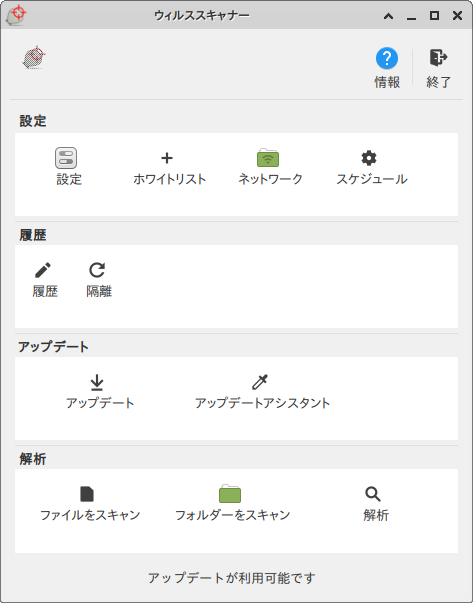
2.「履歴」に一覧が表示されるので、対象の履歴を選択し「表示」をクリックします。
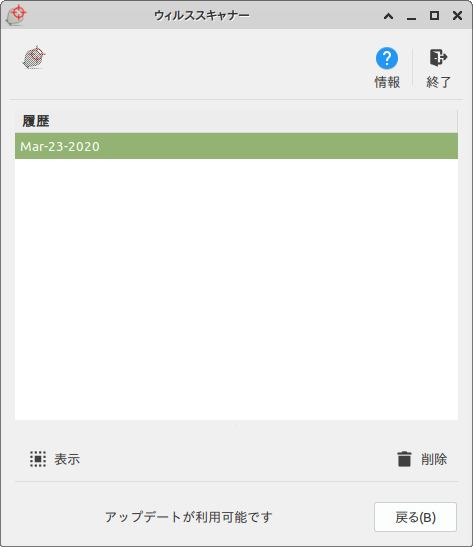
3.履歴に「/home/taka/ecicar.com」がウィルスとして検出されたことを確認し「閉じる」をクリックします。

4. 「解析」の「解析」をダブルクリックします。
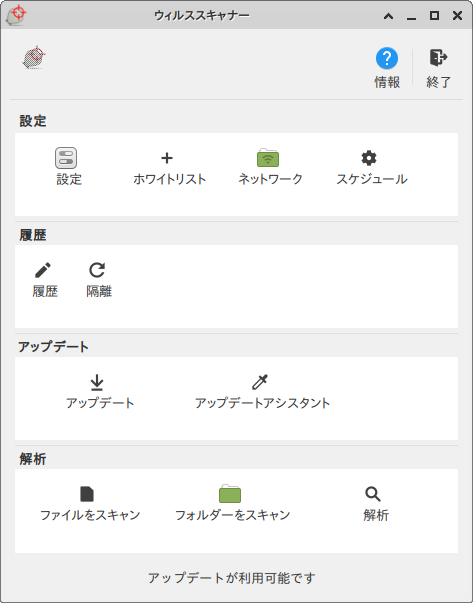
5.「解析」画面上で「ファイルの評価をチェック/再チェック」欄に「/home/taka/ecicar.com」を選択し「検索」アイコンをクリックします。
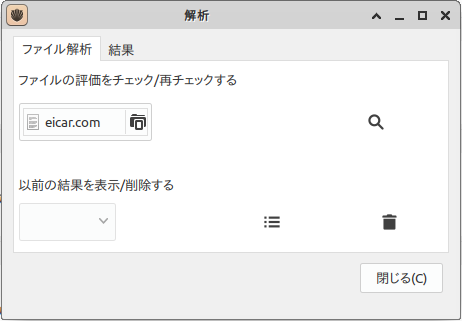
6.「結果」タブが表示され解析結果が表示されます。
解析結果から誤検知でないことを確認し、「閉じる」をクリックします。

7. 「解析」の「ファイルのスキャン」をダブルクリックし、「/home/taka/ecicar.com」を選択します。
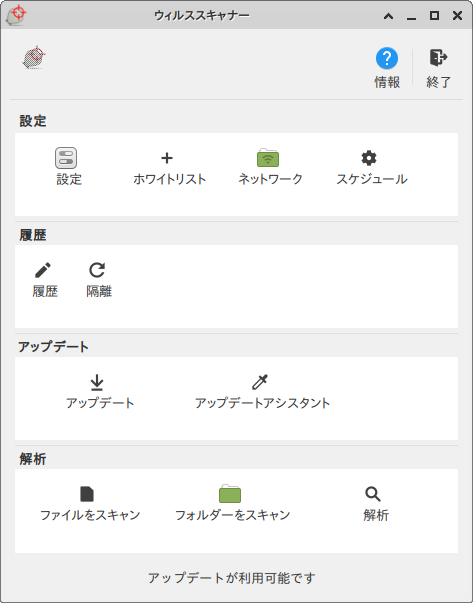
8.しばらく待つと「結果」画面にが表示され、「/home/taka/ecicar.com」を選択した状態で「削除」をクリクします。「本当にこのファイルを削除しますか?」画面が表示されるので「OK」をクリックします。
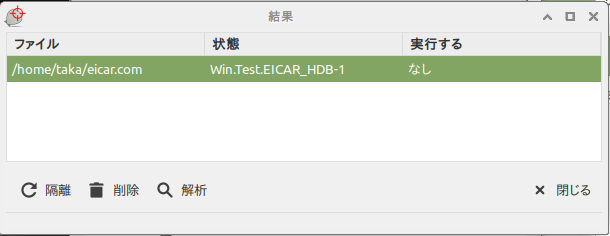
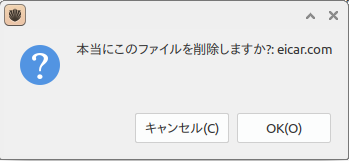
9.「実行する」欄に「実行済み」が表示されれば、ウィルスファイルが削除されました。
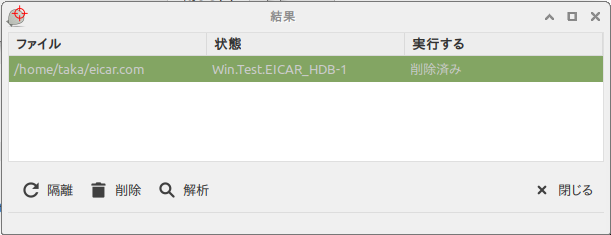
では、今回はここまで。
コーデックパック「Ubuntu restricted extras」のインストール(Linux Mintをインストールしたら、やるべきこと#5)
こんにちは。タカです。
インストール直後にLinux Mintにログインすると「ようこそ(Welcome Screen)」が起動します。
この「ようこそ」の「はじめに」に沿って初期設定をしましょう。
今回は「ソフトウェアマネージャ」から「Ubuntu restricted extras」のインストールを実施します。
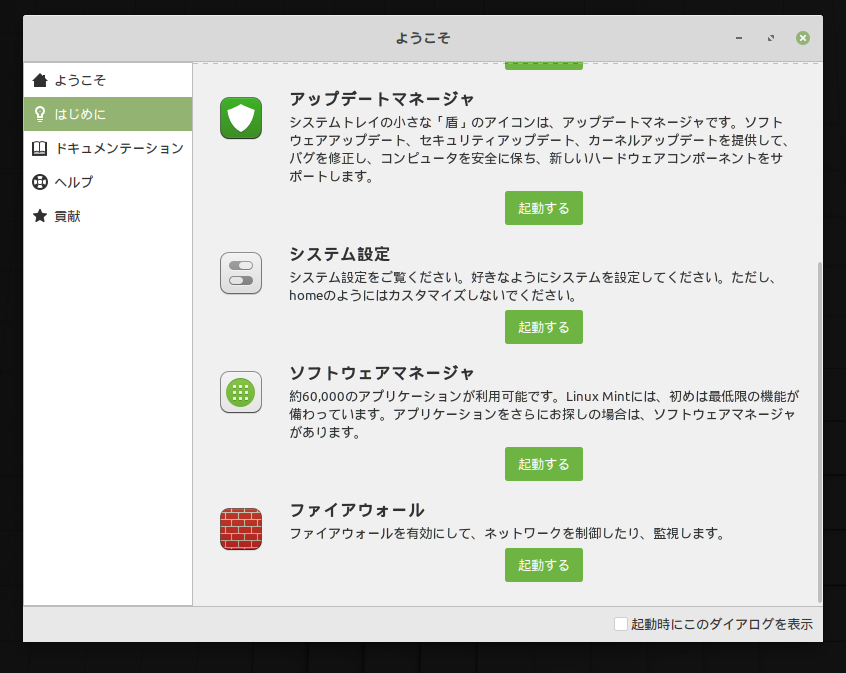
ソフトウェアマネージャ
Linux Mintをインストール直後は、自分の使いたいソフトがインストールされていない場合があります。
ソフトを簡単にインストールすることができるのが「ソフトウェアマネージャ」です。
一般的によく使われているソフトの多くは「ソフトウェアマネージャ」から簡単にインストールできます。
今回インストールするのは、コーデックパックの「Ubuntu restricted extras」になります。
Ubuntu restricted extras
Linux mint のインストール直後でも多くの動画や音声ファイルを見たり聞いたりすることは可能ですが、一部対応していない動画または音声ファイル形式があるので「「Ubuntu restricted extras」をインストールします。
「Ubuntu restricted extras」は多くのマルチメディア形式に対応するコーデックのパッケージ集です。
Ubuntu restricted extrasのインストール
1.「ソフトウェアマネージャ」の「起動する」をクリックします。
2.「ソフトウェアの管理」画面が表示されるので、「検索」欄に「Ubuntu restricted extras」と入力します。
すると、一覧が表示され一番上に「Ubuntu restricted extras」が表示されます。
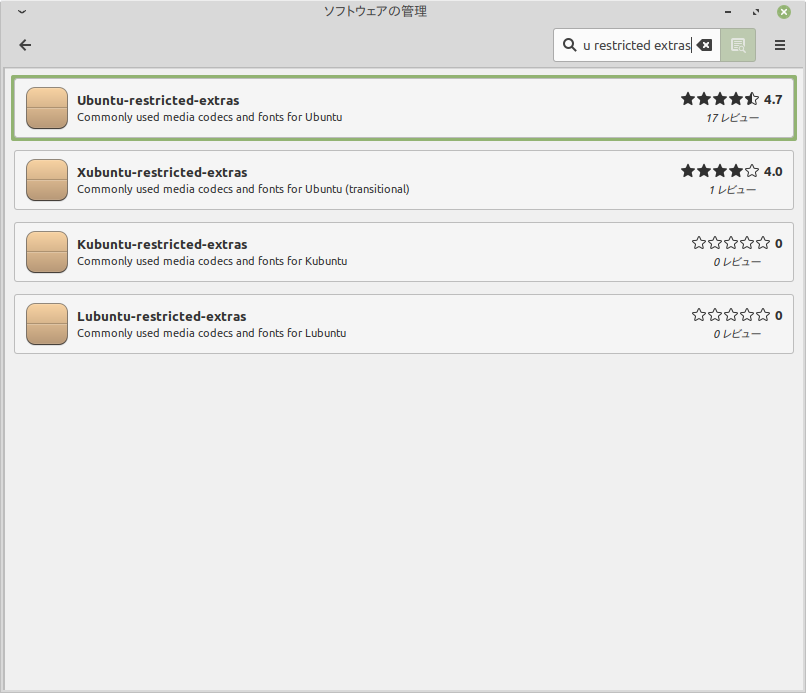
3.「Ubuntu restricted extras」をクリックすると、「Ubuntu restricted extras」の紹介画面が表示されるので「インストール」をクリックします。
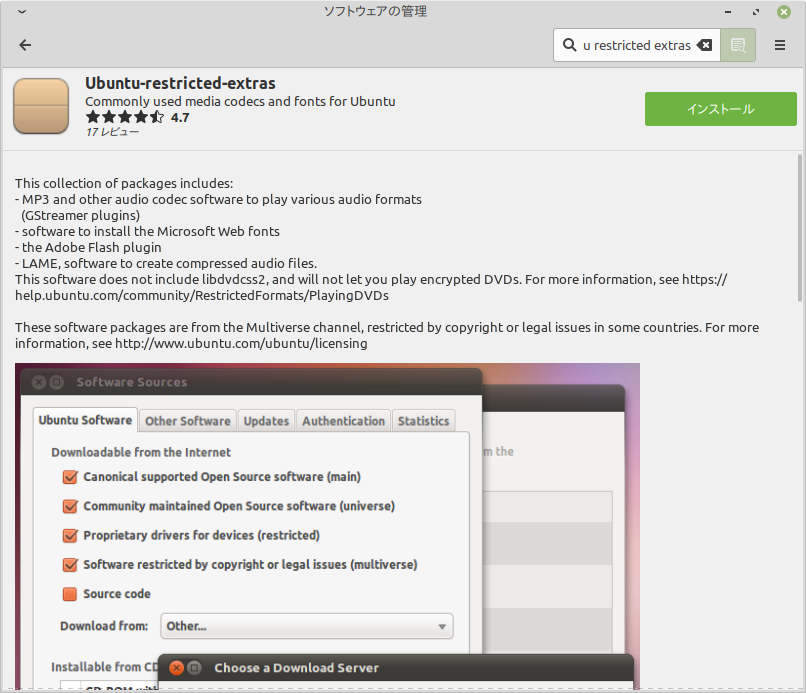
4.「追加ソフトウェアをインストールする必要があります」画面が表示されるので、「続行」をクリックします。
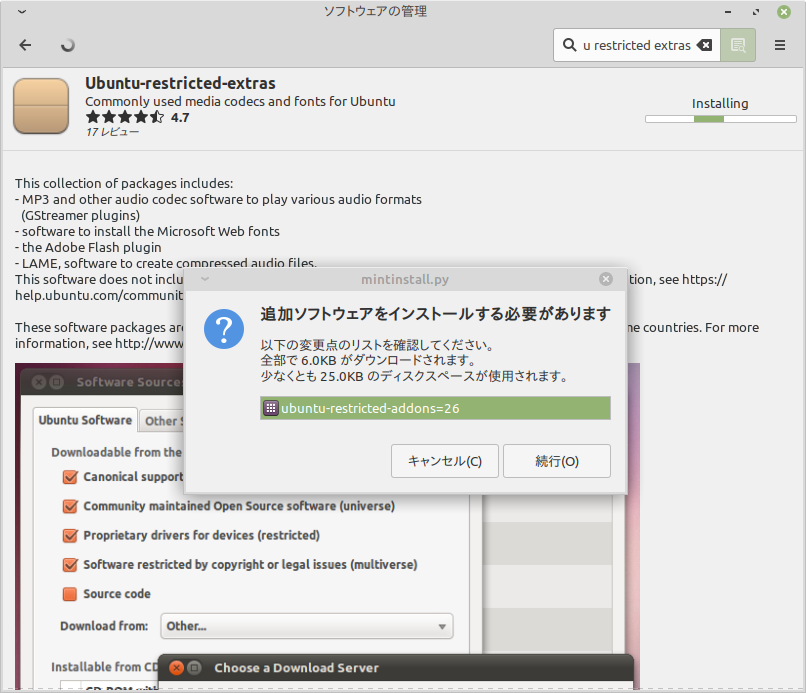
5.認証画面でパスワードを入力して「認証する」をクリックします。
6.しばらくするとインストールが終了し、下記のような画面になります。
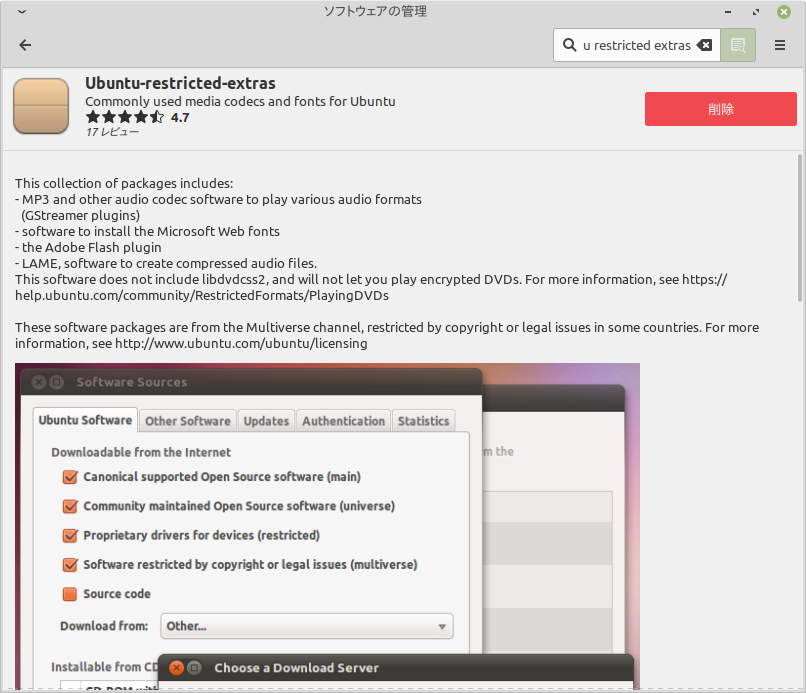
これで「Ubuntu restricted extras」のインストールは終了です。
では、今回はここまで。
言語サポートの設定(Linux Mintをインストールしたら、やるべきこと#4)
こんにちは。タカです。
インストール直後にLinux Mintにログインすると「ようこそ(Welcome Screen)」が起動します。
この「ようこそ」の「はじめに」に沿って初期設定をしましょう。
今回は「システム設定」から「言語サポートの設定」を実施します。
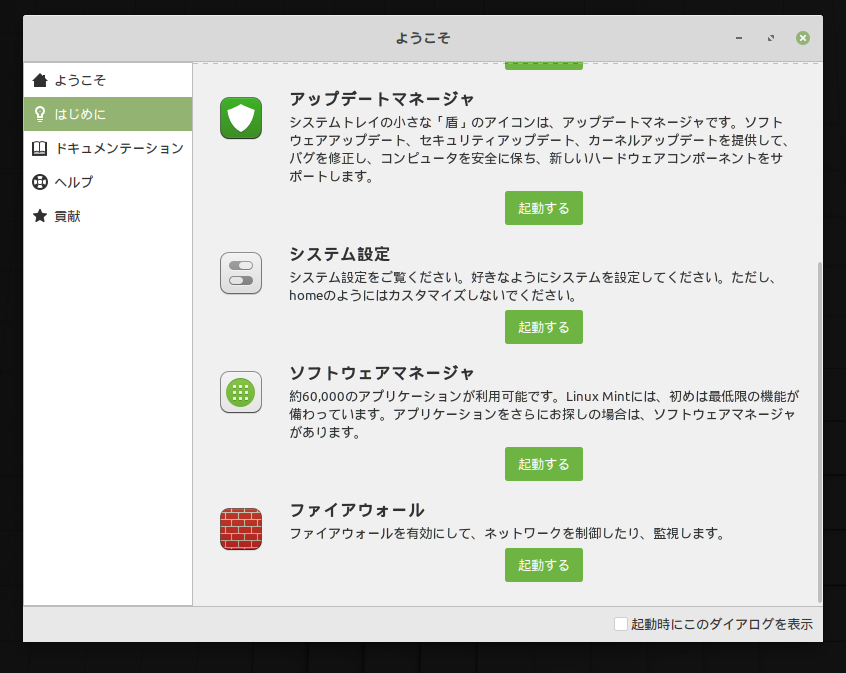
システム設定
システム設定はパソコンを自分の使いやすいようにカスタマイズするための設定ツールが格納されています。
いろいろ試して、自分好みにカスタマイズしてください。
ただし、インストール直後に実施しておいたほうが良い設定が一つあります。
それが「言語サポートの設定」です
言語サポートの設定
Linux mint をインストールすると、デフォルトの状態で特に問題なく日本語が使えます。
ただし、一部の日本語環境がインストールされていないので、何らかのソフトを使用した際に文字化けが発生することがあるようです。
設定は簡単なので、このタイミングで実施しましょう。
1.「システム設定」の「起動する」をクリックします。
2.「システム」の「言語」をクリックします。
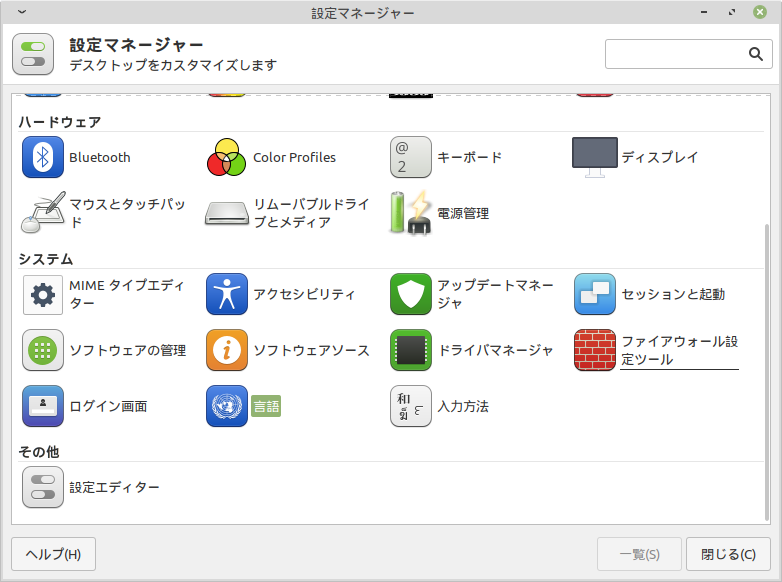
3.「言語の設定」画面が表示されるので「言語のインストールと削除…」をクリックします。
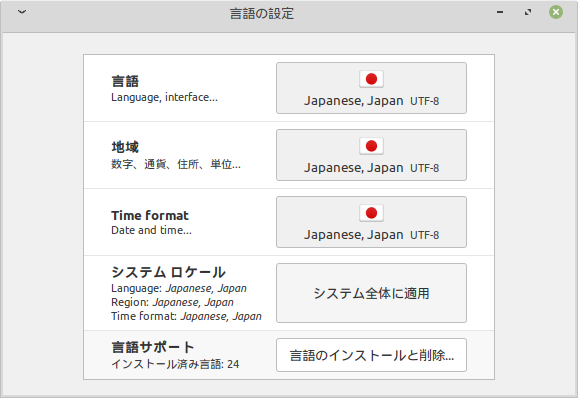
4.認証画面でパスワードを入力して「認証する」をクリックします。
5.「言語のインストール/削除」画面上で「Japanese,Japan UTF-8」を選択し、「言語パッケージのインストール」をクリックします。
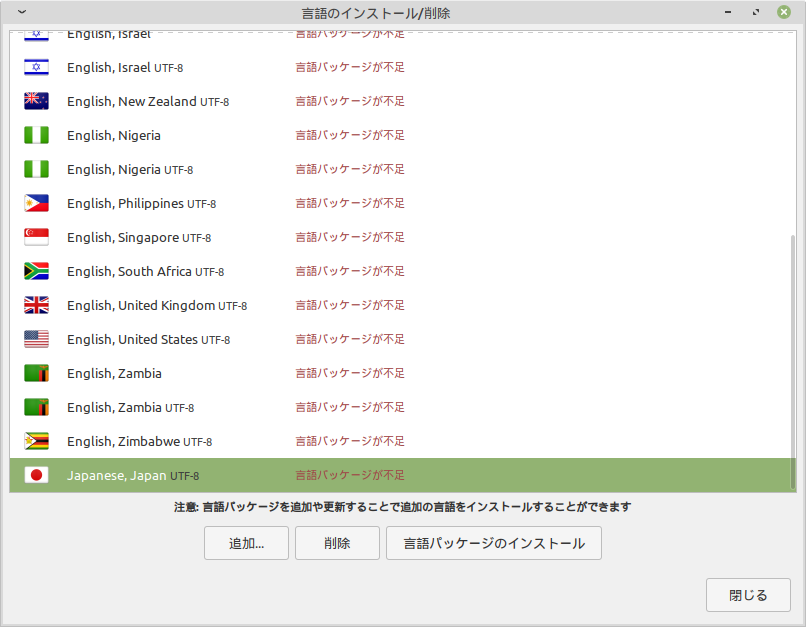
6.「追加ソフトウェアをインストールする必要があります」画面上で「続行」をクリックします。
「パッケージをインストールしています」画面が表示されるので、しばらく待ちます。

7.「言語のインストール/削除」画面上で「Japanese,Japan UTF-8」に「すべてインストール済み」が表示されれば終了です。
でも、最初からインストールしてくれれば良いのに…。なんでだろう?

では、今回はここまで。
ソフトウェアソースの設定とアップデート(Linux Mintをインストールしたら、やるべきこと#3)
こんにちは。タカです。
インストール直後にLinux Mintにログインすると「ようこそ(Welcome Screen)」が起動します。
この「ようこそ」の「はじめに」に沿って初期設定をしましょう。
今回はアップデートマネージャです。

Linux Mintをインストールしたら、まずはアップデート!!
と、そのまえにソフトウェアソースを設定しましょう。
ソフトウェアソースとは?
ソフトウェアソースとは、パッケージソフトをダウントードするサイトのことです。
アプリやセキュリティパッチのインストールやアップデート実行の際は、ソフトウェアソースに設定したサイトから対象のパッケージをダウンロードします。
ダウンロードサイトは世界各国にいくつもあって、各サイトに同じパッケージが配置されています。
ソフトウェアソースはデフォルトで設定されていますが、より早いサイトを設定するとアップデートが早くなります。
そのため、アップデートの前にソフトウェアソースの設定を変更します。
ソフトウェアソースの設定
ソフトウェアソースの設定は「ようこそ」の中にありません。
なぜ…。
そこで左下の「Linux Mint のマーク(以後、メニュー)」から起動します。
1.「メニュー」→「システム」→「ソフトウェアソース」を選択します。
2.認証画面でパスワードを入力して「認証する」をクリックします。
3.「ソフトウェアソース」画面が開きます。
初期状態ではアメリカとイギリスのサイトが設定されていますね。
これを変更します。

4.まずはメインのURL部分をダブルクリックすると「ミラーと選択」画面が表示され速度計測をしてくれます。
一番早いサイトを選択し、「適用」をクリックしましょう。
ベースも同じ要領で実施しましょう。
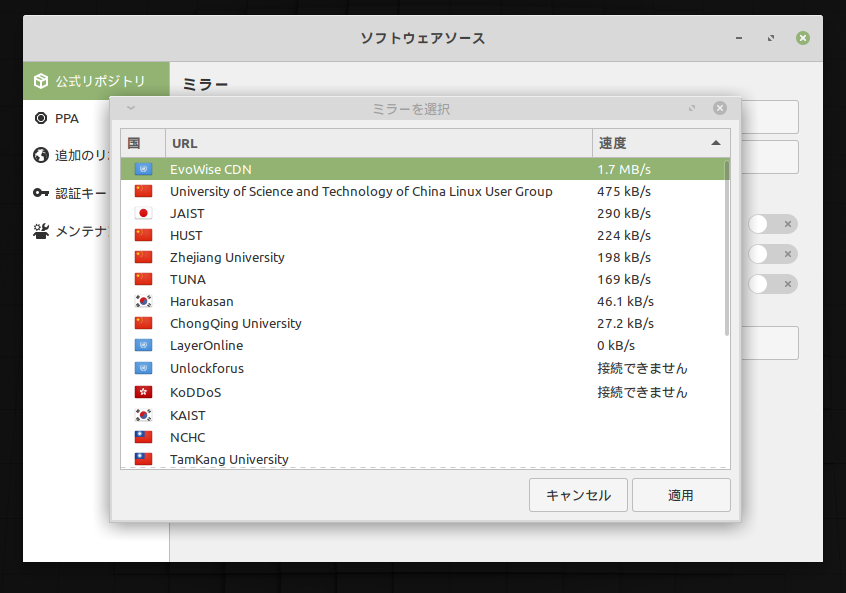
5.変更が終わると「設定が変更されました」「[OK]をクリックしてAPTキャッシュを更新します」とメッセージが表示されるので、「OK」をクリックします。

6.「キャッシュを更新しています」画面が表示されるので。しばらく待ちます。
キャッシュの更新が終われば、「ソフトウェアソース」の設定は終了です。
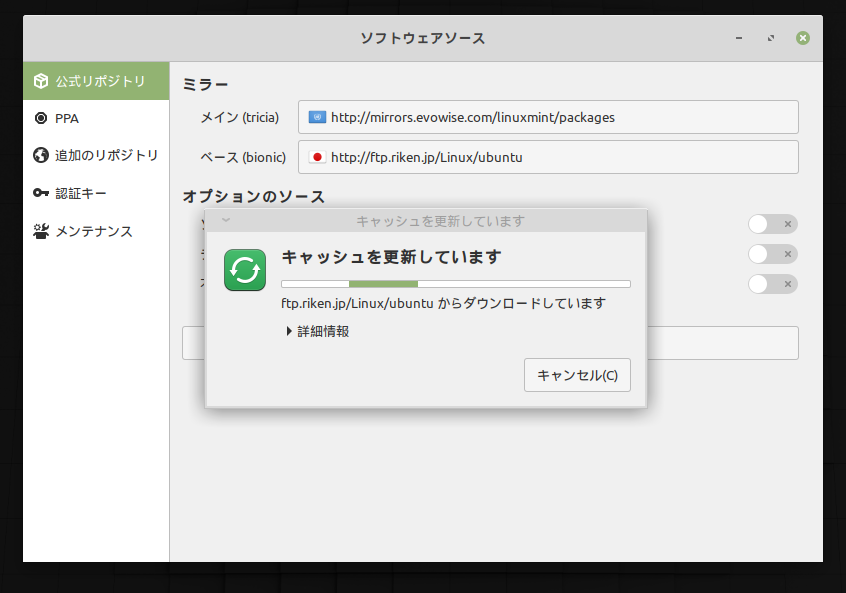
つづいて、アップデートを実施しましょう。
アップデートマネージャの実行
1.「ようこそ」に戻り、「アップデートマネージャ」の「起動する」をクリックします。
2.認証画面でパスワードを入力して「認証する」をクリックします。
3.「アップデートマネージャ」画面が開き、アップデート対象のパッケージ一覧が表示されるので「アップデートをインストール」をクリックします。
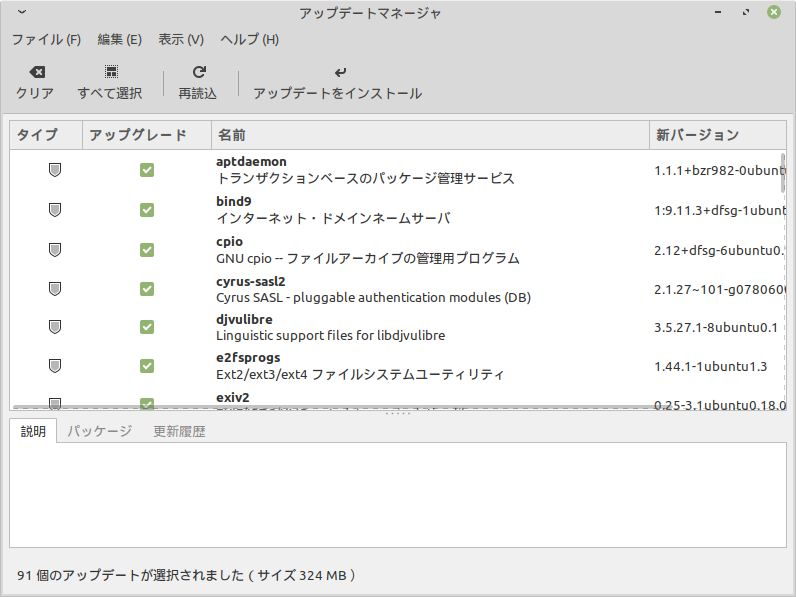
4.「このアップグレードにより、追加の変更がトリガーされます」画面が表示されるので「OK」をクリックします。

5.再び認証画面が表示されるので、パスワードを入力して「認証する」をクリックします。
6.「ソフトウェアをインストールしています」画面が表示されるのでしばらく待ちます。
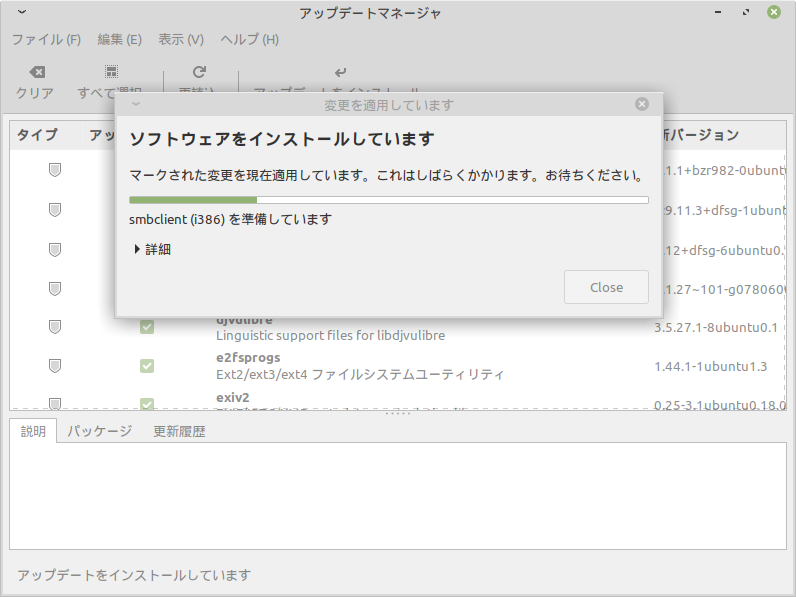
7.再び「アップデートマネージャ」に戻り「このシステムは最新の状態です」と表示されれば終了です。

アップデートは意外と頻繁に発生します。
右下に盾のアイコンが表示されればアップデート対象のパッケージが存在することを意味します。
その場合は盾アイコンをダブルクリックしてアップデートを実行しましょう。
では、今回はここまで。